종종 보이는 화면보다 더 많은 양을, 혹은 웹페이지 전체를 스마트폰으로 캡쳐하고 싶을 때가 있다. 여러 개의 사진보다는 하나의 깔끔한 사진을 보내고 싶을 때 어떻게 해야 할까? 스마트폰 스크롤 캡쳐는 앱을 설치할 수도 있지만, 안드로이드에 자체 내장된 기능을 활용할 수도 있다.
삼성 스마트폰 스크롤 캡쳐
삼성이나 LG 스마트폰의 경우 스크롤 캡쳐 기능을 제공한다.
먼저 캡쳐하고 싶은 웹페이지를 띄운다.
전원 버튼과 볼륨 감소 버튼을 동시에 누르는 방식으로 스크린샷을 찍는다.
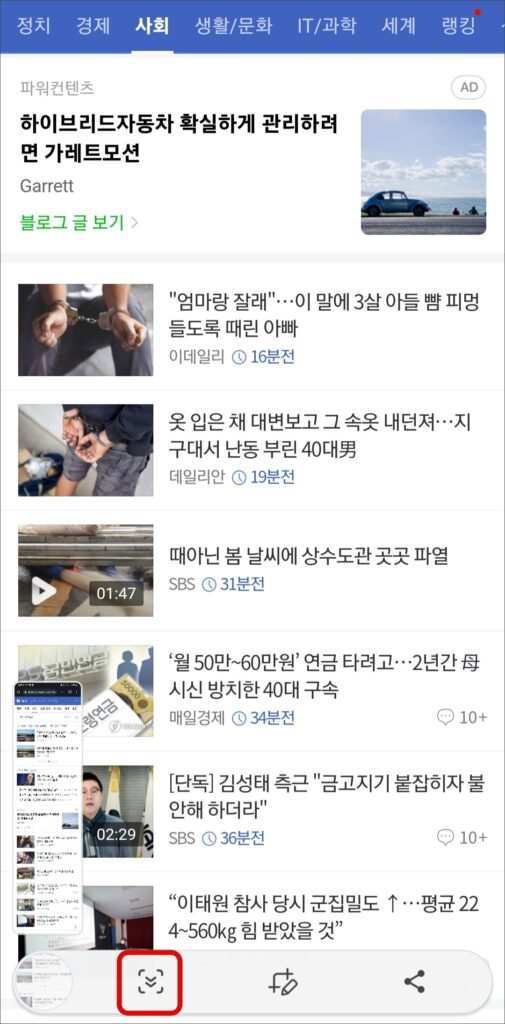
왼쪽부터 순서대로 스크롤 캡쳐, 편집, 공유하기 버튼이다.
스크롤 캡쳐 버튼을 누르면 화면이 아래로 내려가며 스크린샷이 연장된다.
원하는 만큼 캡쳐한 후 편집 버튼을 눌러 위아래의 필요없는 부분을 잘라내면 된다.
안드로이드 12 이상 스크롤 캡쳐
본인의 스마트폰이 안드로이드 12 이상의 소프트웨어를 사용 중이라면 자체 내장된 스크롤 캡쳐 기능을 사용할 수 있다. 구글은 안드로이드의 새로운 버전을 출시할 때마다 사용자들의 피드백을 받는데, 스크롤 캡쳐는 많은 사람들이 추가되기를 원한 기능 중 하나였다.
마찬가지로 전원 버튼과 볼륨 감소 버튼을 누른다.
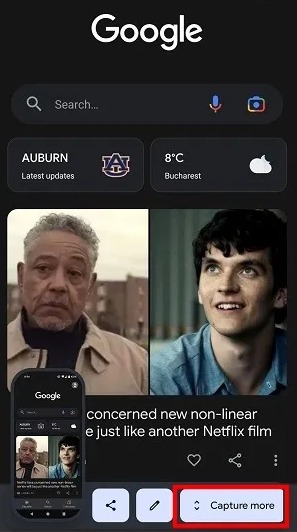
왼쪽부터 공유하기, 편집, 스크롤 캡쳐 버튼이다.
다만, 2022년 기준 스크린샷 범위가 한정되어 있어 스마트폰 화면 기준 3-4 페이지를 넘어가면 더 이상 연장되지 않는다는 단점이 있다.
LongShot 스크롤 캡쳐
마지막 방법은 앱을 설치하는 것이다. 간단하면서도 필요한 기능을 제공하는 앱을 찾기 위해 생각보다 많은 시간을 소모하게 되는데, 스크롤 캡쳐의 경우 고민없이 LongShot for long screenshot을 설치하면 된다.
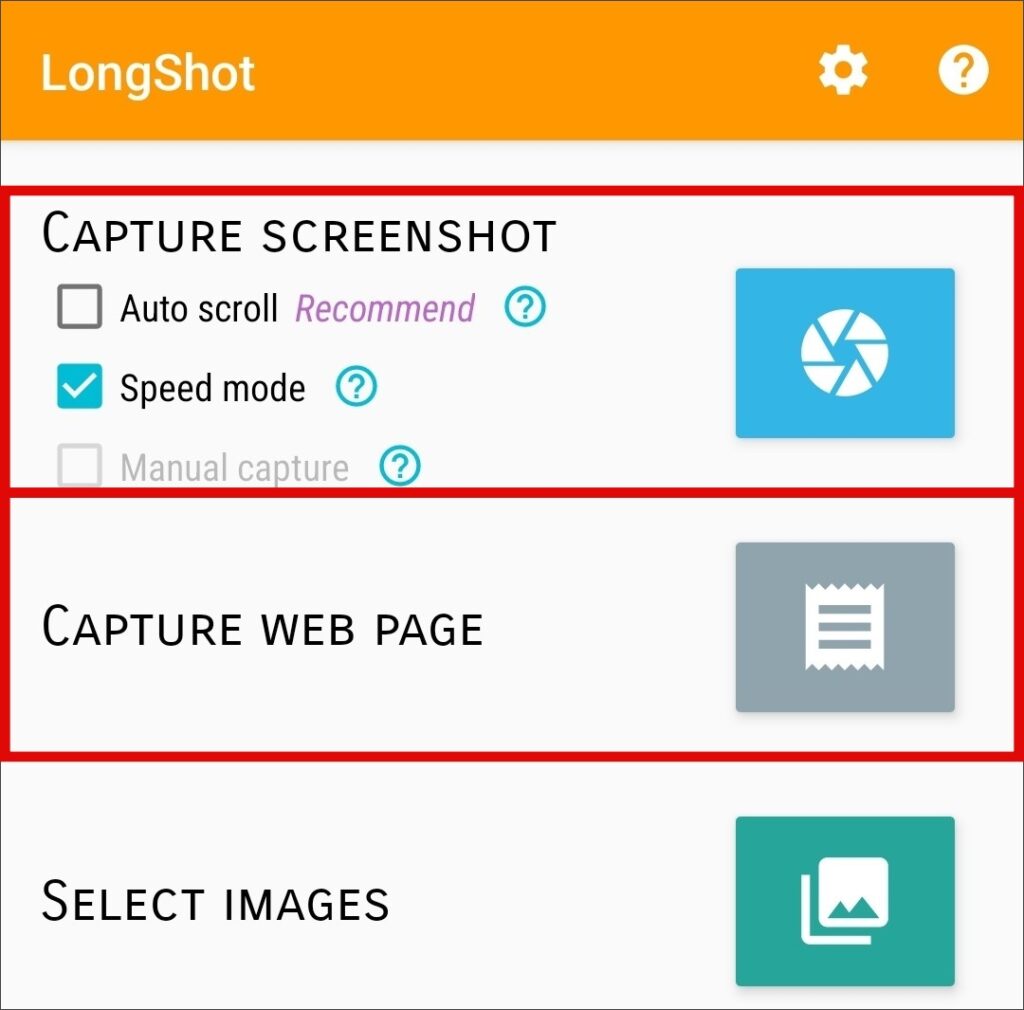
웹페이지 캡쳐의 경우 가운데 Capture Web Page 아이콘을 클릭한다.
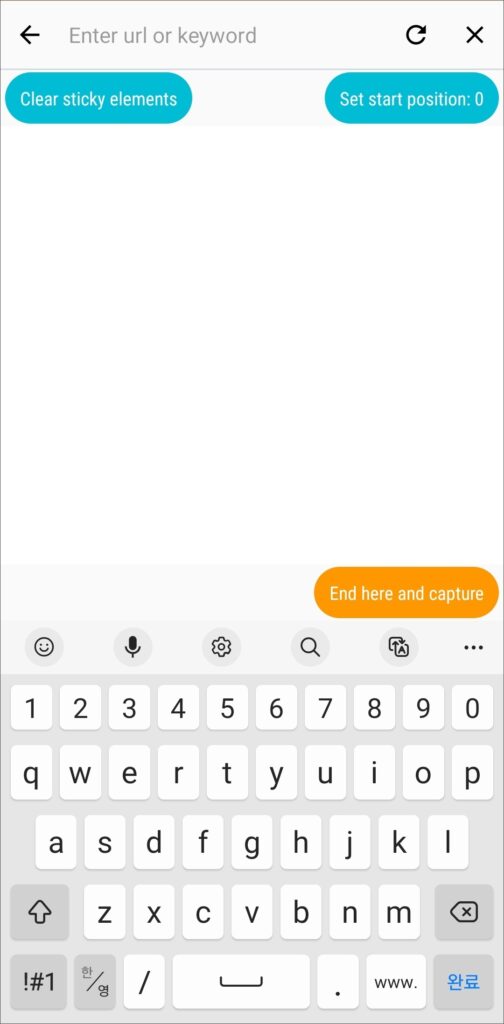
URL 주소를 입력하고 오른쪽 위의 “Set start position”을 눌러 시작 지점을, 오른쪽 아래의 “End here and capture”를 눌러 끝 지점을 정하면 된다.
시작 지점은 현재 보이는 스마트폰 화면의 맨 위가 기준이고, 끝 지점은 현재 보이는 스마트폰 화면의 맨 아래가 기준이다.
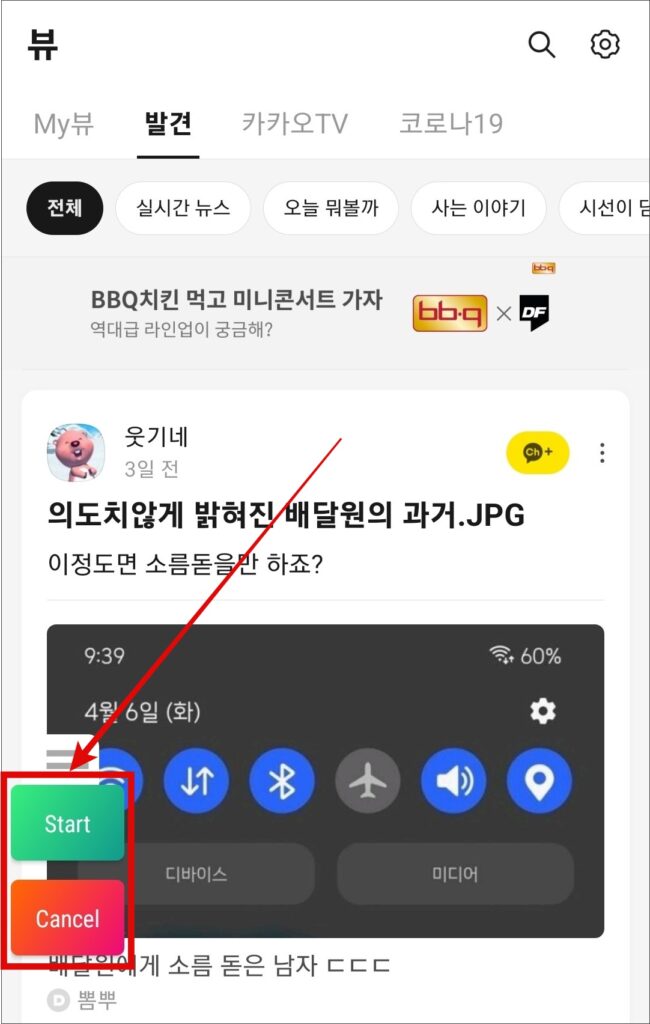
웹페이지가 아닌 앱 화면(카카오톡, 디스코드 등)을 캡쳐하고 싶은 경우 Capturer Screenshot 아이콘을 클릭한다.
앱 위에 Start, Cancel, Done 버튼 등이 표시되어 스크린샷을 찍을 수 있다.
참고로 Auto Scroll 모드의 경우 자동으로 화면이 내려가며 스크린샷이 연장된다. Speed Mode는 직접 화면을 내리는 방식(휙 내리면 안되고 천천히 내려야 한다), Manual Capture은 직접 버튼을 누르는 방식이다.
모드에 따라 화면에 붉은선이 표시되기도 하는데, 너무 빠르게 내리는 걸 막는 기준선이며 캡쳐되는 범위와는 무관하다.