확장 프로그램은 구글의 크롬, 마이크로소프트의 엣지, 네이버의 웨일 등 다양한 브라우저에 원래는 없었던 기능을 추가해 편리성을 높여주는 역할을 합니다.
화면의 일부 혹은 전체를 캡쳐한다거나, 유튜브 광고를 차단한다거나, 웹페이지를 번역해주는 등 확장 프로그램의 기능과 종류는 굉장히 다양합니다.
우리나라에서 가장 많은 사람들이 사용하는 크롬 브라우저와 엣지 브라우저를 예시로 확장 프로그램을 설치하는 방법을 설명해보겠습니다.
엣지에 확장 프로그램 설치하기
웹스토어로 이동하기
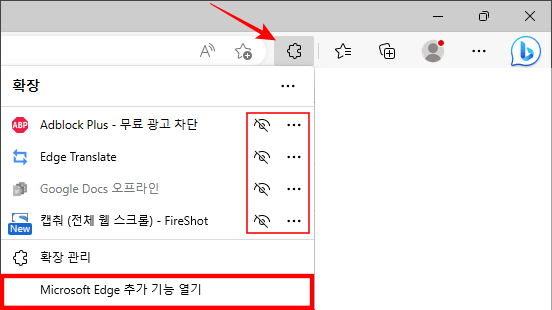
엣지를 사용 중이라면 상단 바에 퍼즐 모양 아이콘이 있습니다. 마우스 커서를 갖다 대면 ‘확장’이라고 표시되는 걸 확인할 수 있습니다. 여기서 확장 프로그램을 실행 혹은 관리합니다.
Microsoft Edge 추가 기능 열기를 클릭하면 엣지 확장 프로그램을 설치할 수 있는 웹스토어로 연결됩니다.
확장 프로그램 이름을 검색하거나 옆의 범주를 이용해 원하는 확장 프로그램을 찾을 수 있습니다.
원하는 확장 프로그램 추가하기
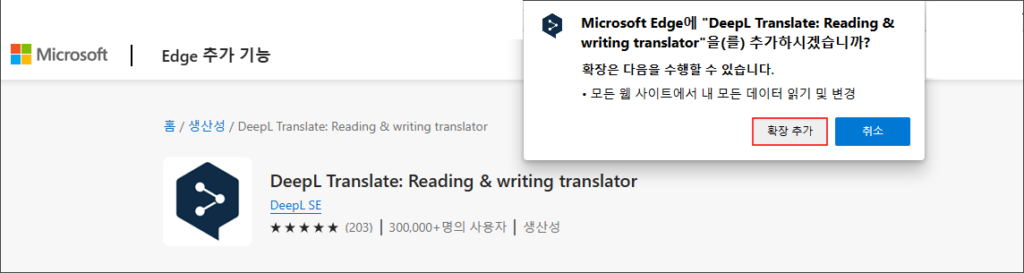
예시를 들기 위해 번역을 위한 확장 프로그램 DeepL Translate를 설치해보겠습니다.
다운로드를 누르면 확인을 요청하는 팝업이 뜨고 확장 추가를 누르면 설치가 완료됩니다.
옵션 설정과 상단 바 추가하기
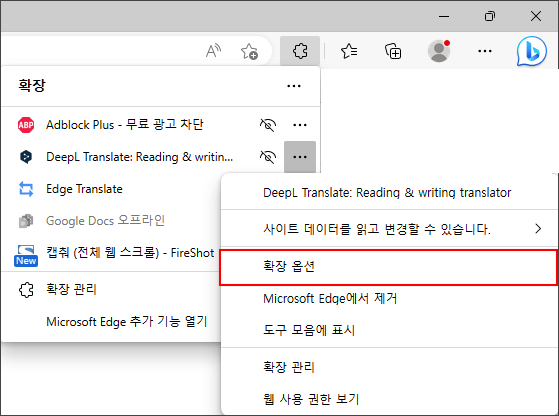
다시 퍼즐 모양 아이콘을 클릭합니다. 점 세 개를 눌러 확장 옵션을 클릭하면 해당 확장 프로그램의 세부 옵션을 설정할 수 있습니다.
눈 모양 아이콘을 누르면 상단 바에 해당 확장 프로그램이 추가됩니다. 많이 이용하는 확장 프로그램을 상단 바에 추가하면 됩니다.
확장 프로그램 이용하기
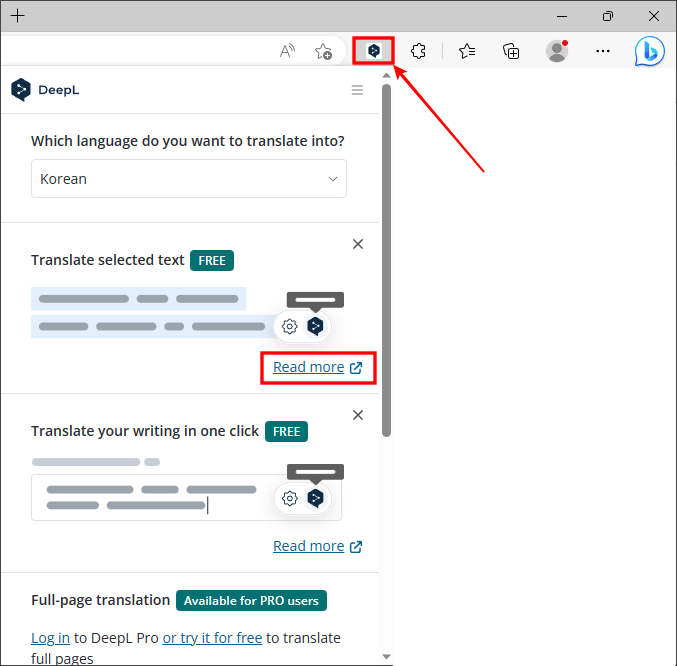
DeepL Translate를 상단 바에 추가하고 눌러봤더니 기능 설명과 함께 Read More가 나옵니다.
클릭해서 설명서를 읽어보니 DeepL Translate를 설치한 상태에서 번역하고 싶은 텍스트를 드래그하면 DeepL 아이콘이 나오고 클릭하면 번역이 된다고 합니다. 혹은 Ctrl + Shift + Y를 눌러서 번역할 수도 있다네요.
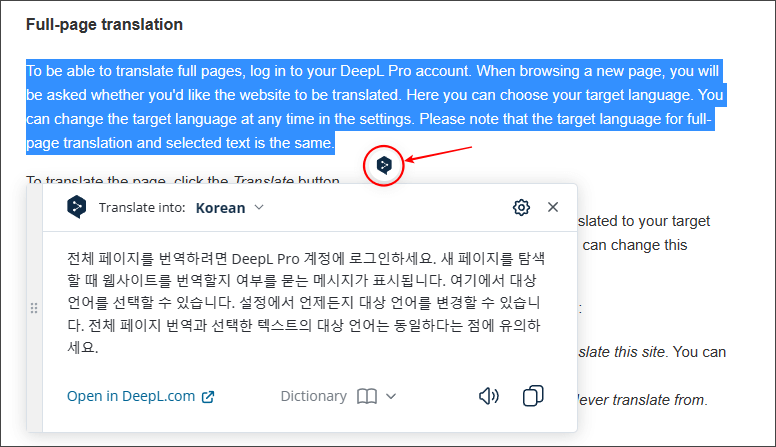
실제 잘 작동하는 걸 확인할 수 있습니다. 이렇듯 확장 프로그램은 대부분 고유한 단축키나 버튼을 사용합니다.
크롬에 확장 프로그램 설치하기
웹스토어로 이동하기
엣지와 다르게 크롬은 직접 웹스토어에 접속해야 합니다.
원하는 확장 프로그램 추가하기
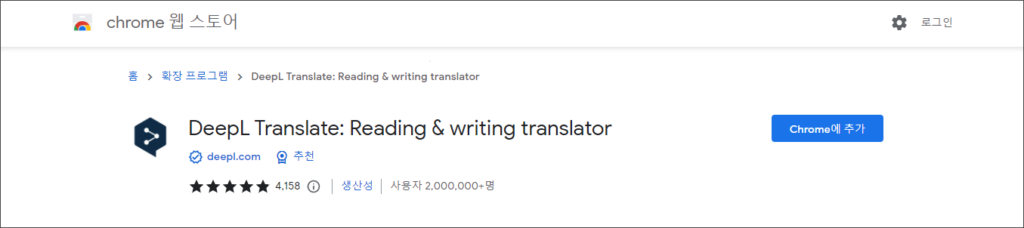
이번에도 예시를 들기 위해 엣지와 동일하게 DeepL Translate를 설치해보겠습니다.
참고로 확장 프로그램 개발자들은 최대한 많은 사람이 자신의 확장 프로그램을 이용하기를 바라기 때문에 구글이든 크롬이든 등록되어 있는 확장 프로그램의 개수와 종류는 비슷합니다.
확장 프로그램 추가를 누르면 됩니다.
옵션 설정과 상단 바 추가하기
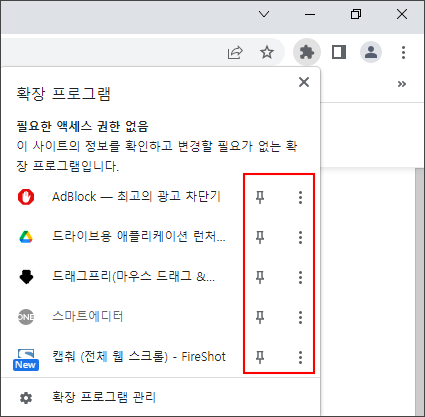
상단 바의 망치 모양 아이콘이 크롬에서 확장 프로그램을 관리하는 곳입니다.
점 세 개를 눌러 옵션에서 확장 프로그램을 설정하거나 핀 모양 아이콘을 눌러 상단 바에 자주 사용하는 확장 프로그램을 고정할 수 있습니다.
확장 프로그램 이용하기
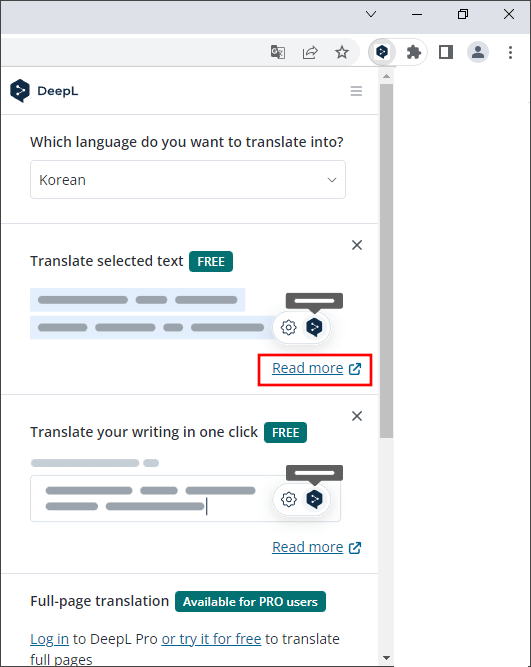
역시 상단 바에 고정하고 클릭했더니 기능 설명을 볼 수 있습니다.
간혹 기능 설명을 찾을 수 없는 확장 프로그램도 있는데 이 경우 구글에 해당 확장 프로그램 이름을 검색해 공식 웹사이트로 가면 구체적인 설명을 볼 수 있습니다.
여담으로 DeepL은 인공지능을 활용한 번역기로 세계에서 가장 정확하고 자연스러운 번역을 추구한다 합니다. 실제 사용해보니 구글 번역기보다 훨씬 자연스러운 게 느껴지네요.