포토스케이프라는 사진 편집 프로그램을 이용해 사진이나 이미지에 테두리를 넣을 수 있는 방법에 대해 알아보겠습니다.
저 또한 인터넷에 사진을 업로드 할 때 본문과 이미지의 구분을 명확히 하기 위해 테두리를 꼭 넣는 편입니다.
포토스케이프 다운로드
포토스케이프는 마이크로소프트 스토어에서 쉽게 다운로드 받을 수 있습니다.
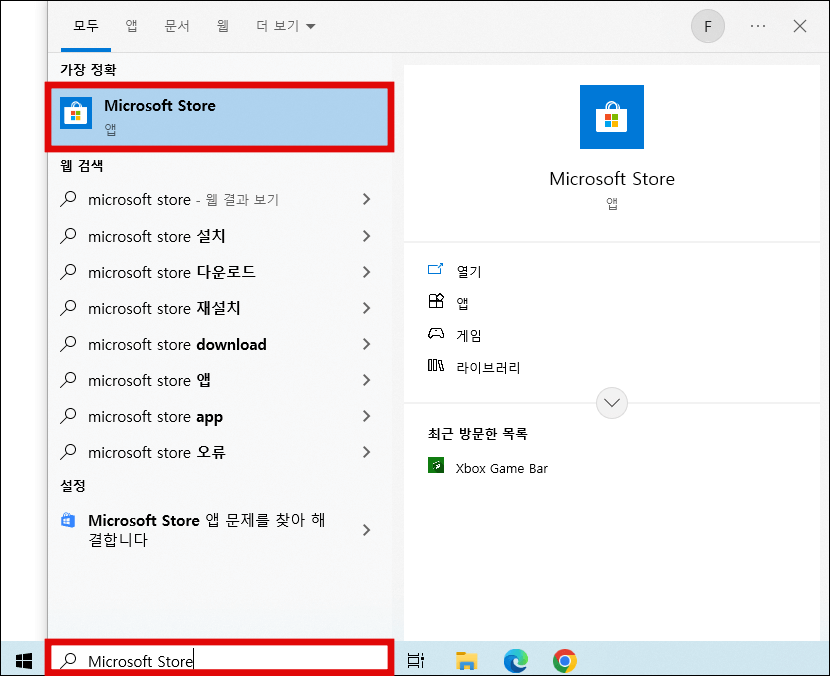
컴퓨터 왼쪽 아래 윈도우 검색창에 Microsoft Store를 검색해 실행하고 PhotoScape X를 검색해 다운로드 하시면 됩니다.
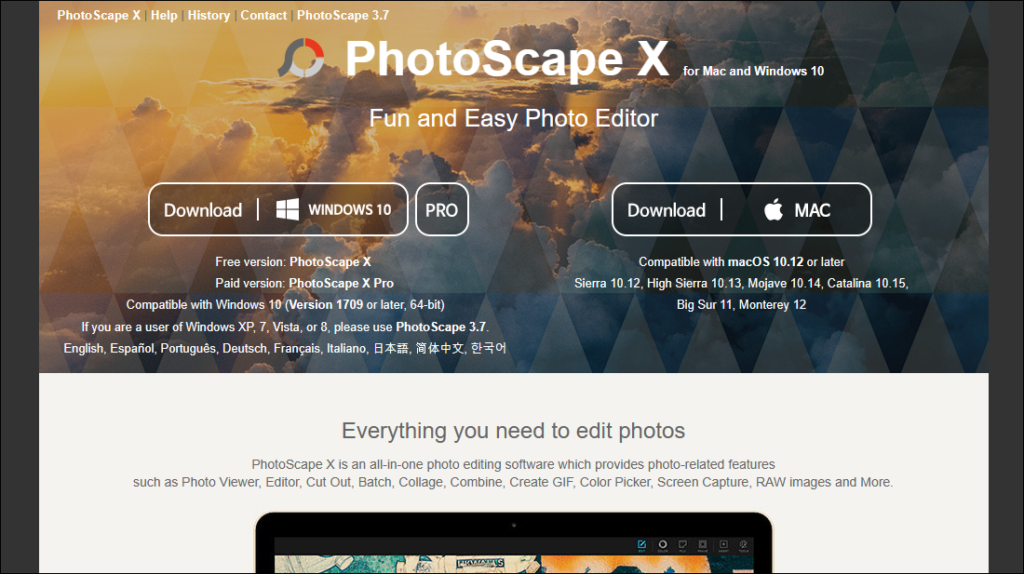
마이크로소프트 스토어를 찾을 수 없다면 공식 웹사이트에서 다운로드 받으셔도 됩니다. 윈도우10과 맥을 지원합니다.
만약 본인의 컴퓨터가 윈도우7, 윈도우8, 윈도우 XP, Vista를 사용중이라면 포토스케이프 3.7을 다운로드해야 합니다.
무료 버전(PhotoScape X)과 유료 버전(PhotoScape X Pro) 두 가지가 있는데 무료로도 대부분의 기능을 이용할 수 있습니다.
포토스케이프로 사진이나 이미지에 테두리 넣기
포토스케이프에서 사진을 편집할 때 크게 두 가지 메뉴를 이용합니다. 개별 사진을 편집할 때 이용하는 ‘사진 편집’과 여러 사진을 한꺼번에 편집할 때 이용하는 ‘일괄 편집’이 있습니다.
사진 편집 메뉴에서 테두리 넣기
첫 번째로 ‘사진 편집’ 메뉴에서 테두리를 넣는 방법입니다.
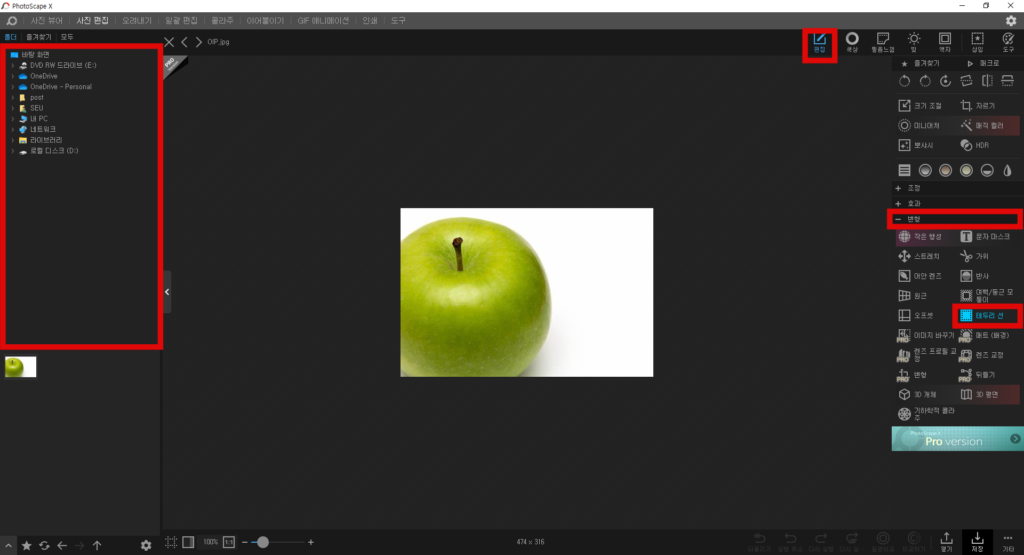
왼쪽 메뉴에서 편집할 사진을 찾은 후 오른쪽 위를 보시면 ‘편집’ 버튼이 있습니다.
‘편집’ 버튼을 클릭한 후 보이는 세 번째 메뉴 ‘변형’을 클릭합니다. ‘테두리 선’을 이용해 테두리를 넣을 수 있습니다.
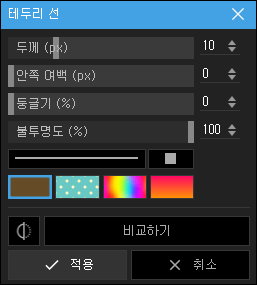
두께 옆의 수치를 통해 테두리를 얼마나 두껍게 할지 설정할 수 있습니다. 단위는 픽셀입니다.
안쪽 여백 옆의 수치를 높이면 테두리가 사진의 중심부로 점점 이동합니다.
Before After 차이를 비교하고 싶다면 원 모양 아이콘을 눌러주세요. 왼쪽에 변경된 사진이, 오른쪽에 원래 사진이 표시됩니다.
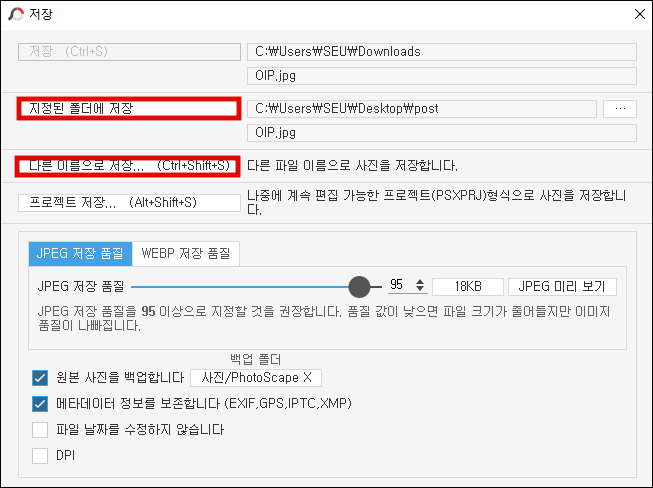
‘적용’을 누른 후 오른쪽 아래 ‘저장’을 눌러 원하는 폴더에 편집본을 다운로드하면 됩니다.
일괄 편집 메뉴에서 테두리 넣기
두 번째로 ‘일괄 편집’ 메뉴에서 테두리를 넣는 방법입니다.
이번에는 편집하고 싶은 모든 사진을 드래그해 불러옵니다. 불러온 사진은 상단 바에 전부 표시됩니다.
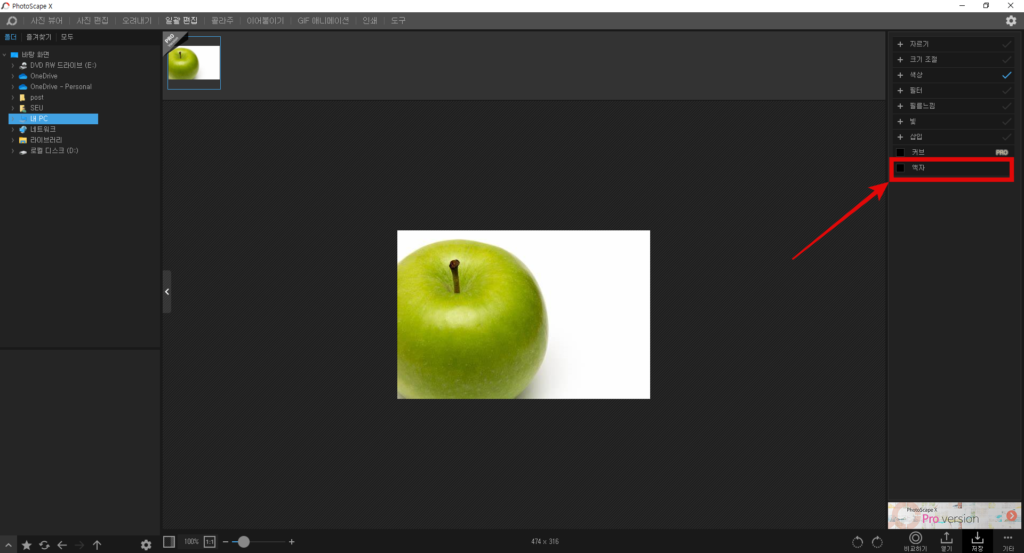
오른쪽 메뉴 맨 밑의 ‘액자’를 클릭합니다.
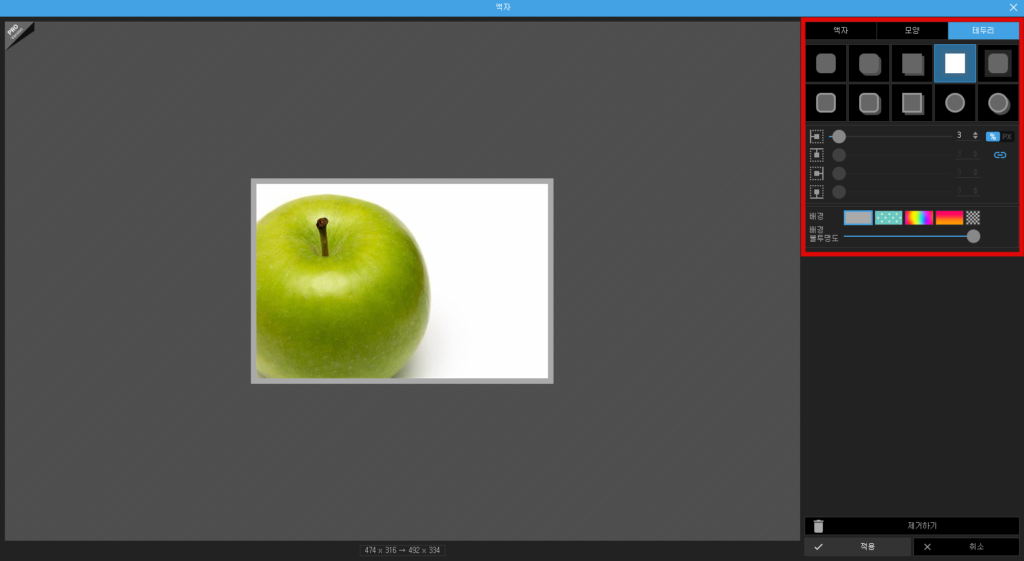
다시 한 번 오른쪽 위의 ‘테두리’를 클릭합니다. 원하는 테두리 모양을 선택하고 퍼센트 또는 픽셀 단위로 굵기를 지정해주시면 됩니다.
사진 편집에서 테두리를 넣을 경우 사진 위에 테두리가 생겨 테두리의 굵기만큼 사진 가장자리가 사라지는 현상이 있습니다.
이와 다르게 일괄 편집에서 테두리를 넣을 경우 사진 바깥에 테두리가 생겨 사진 전체를 온전히 유지할 수 있습니다.
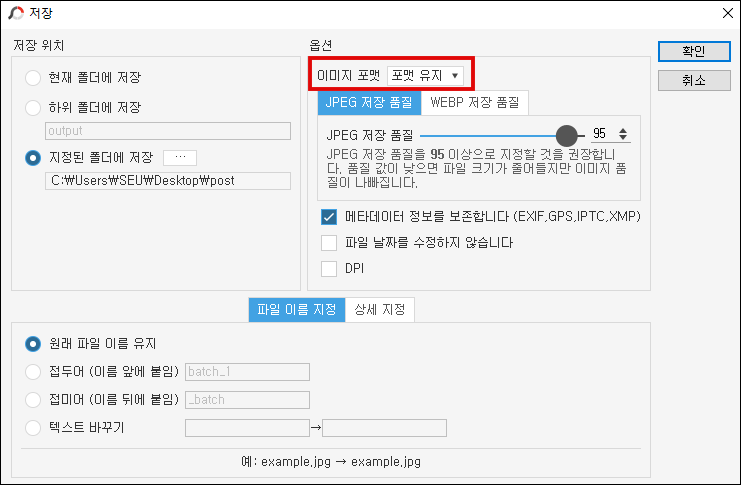
참고로 사진 포맷의 경우 ‘포맷 유지’를 선택해야 화질이 하락하는 일을 방지할 수 있습니다.