오라클 프리티어에 클라우드 패널을 이용한 워드프레스 설치 방법을 알아보겠습니다.
오라클 가상서버를 위한 구획, 네트워크, SSH 키 생성
이게 첫 번째 글이었고 오라클에서 가상서버를 만들기 위한 기본적인 설정을 했습니다.
이게 두 번째 글이었고 클라우드 패널을 가상서버에 설치하고 회원가입하는 과정까지 갔습니다.
도메인 DNS 설정하기
이제 클라우드패널에서 사용할 도메인과 워드프레스에서 사용할 도메인을 설정하겠습니다.
도메인은 한 개만 구입하면 되고 어디서 구입하든 상관없습니다.
저는 SpaceShip이라는 해외 도메인 업체에서 구매했습니다.
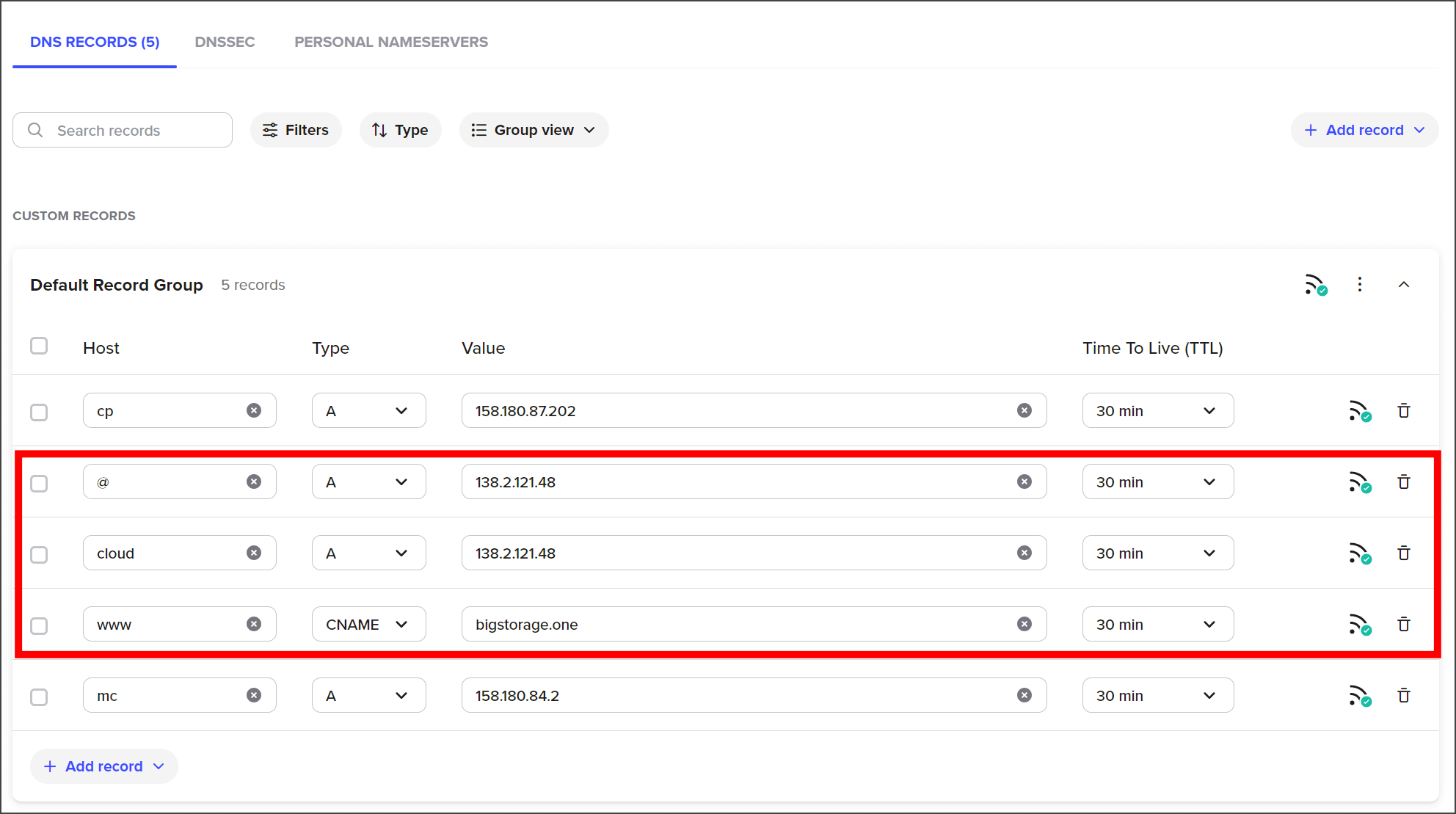
이용하는 도메인 업체에 따라 화면이 조금씩 다를 수 있지만 DNS 레코드 설정하는 곳으로 이동하면 됩니다.
빨간색 박스 안처럼 세 개의 DNS 레코드를 추가합니다.
첫 번째와 세 번째는 워드프레스 사이트에서 사용하기 위한 설정이고
두 번째는 cloud.bigstorage.one이라는 서브도메인을 클라우드 패널에 접속하는데 사용하기 위한 설정입니다.
본인의 Public IP, 본인의 도메인으로 바꿔서 적으면 됩니다.
클라우드 패널 도메인 설정
다시 한 번 https://Public IP:8443으로 접속하면 로그인 패널이 나타납니다.
클라우드 패널에 로그인합니다.
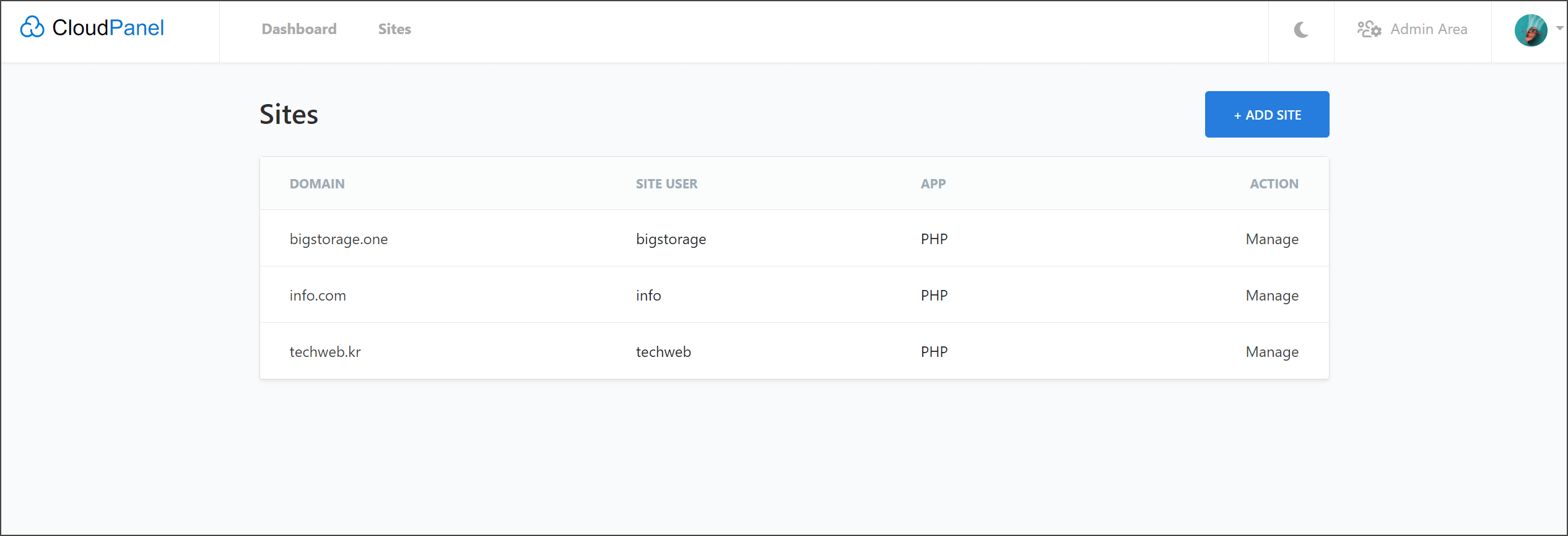
메인화면에서 오른쪽 위의 Admin Area를 클릭합니다.
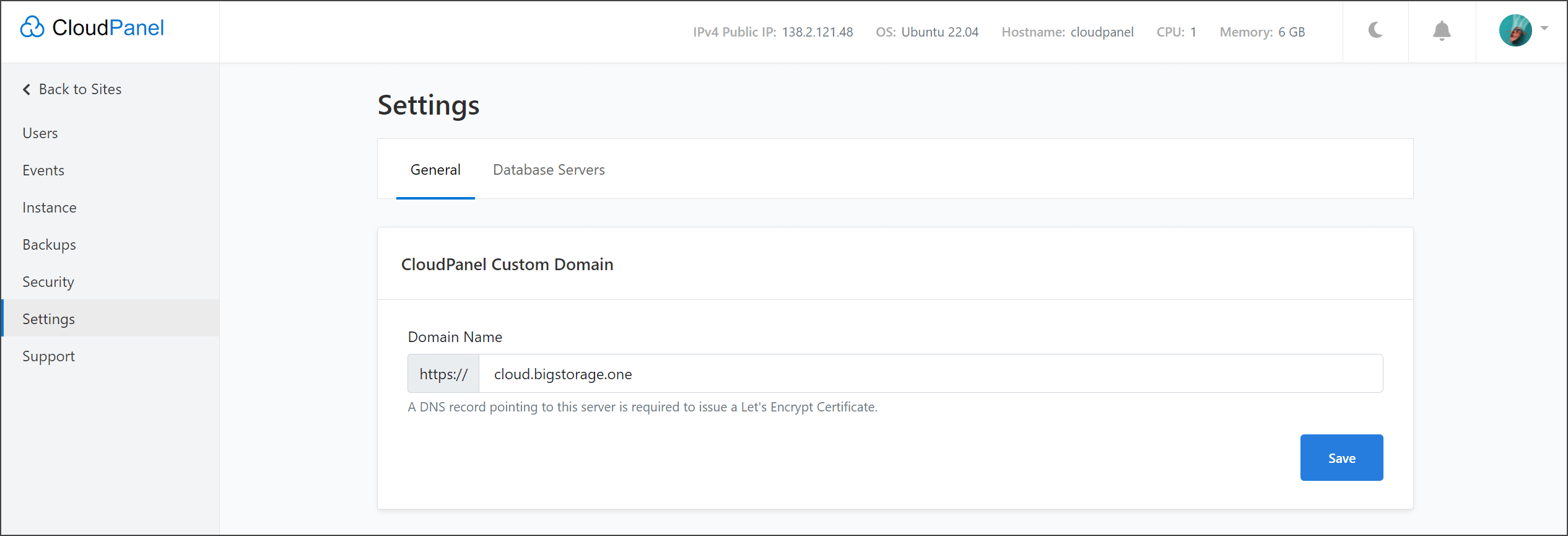
Settings – Domain Name에 아까 만든 서브도메인을 적고 Save를 눌러줍니다.
워드프레스 설치
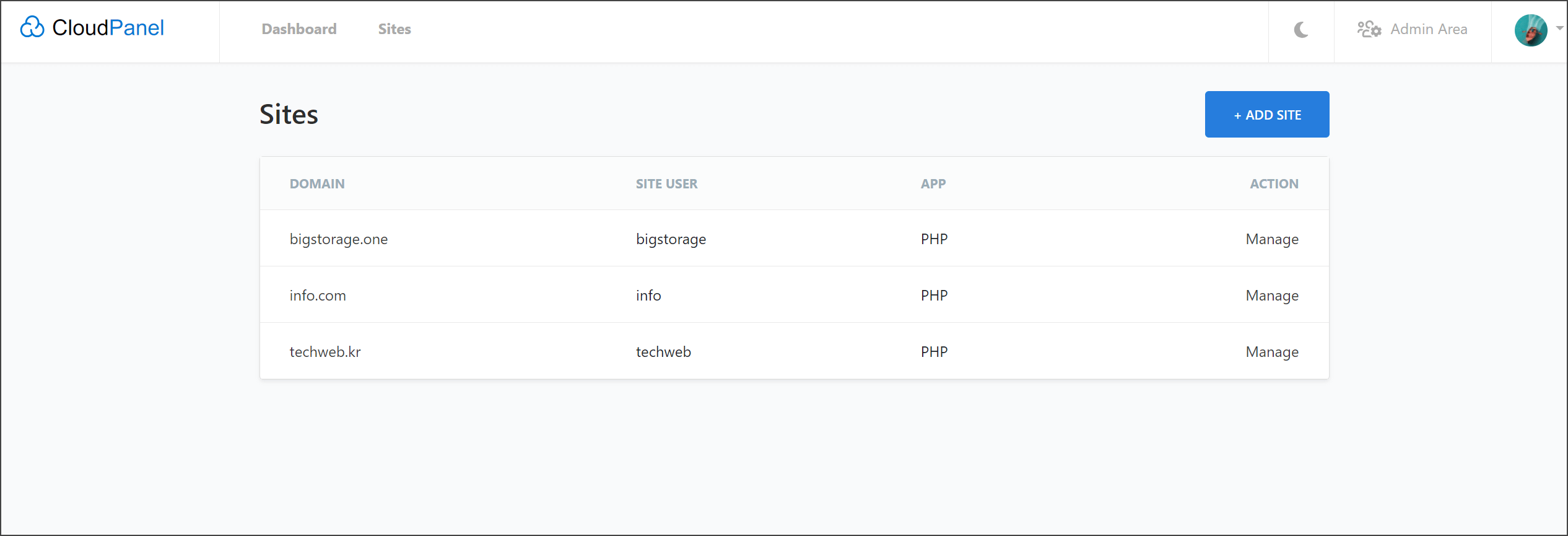
왼쪽 위의 CloudPanel 이미지를 눌러 다시 메인화면으로 왔습니다.
ADD SITE 버튼을 클릭합니다.
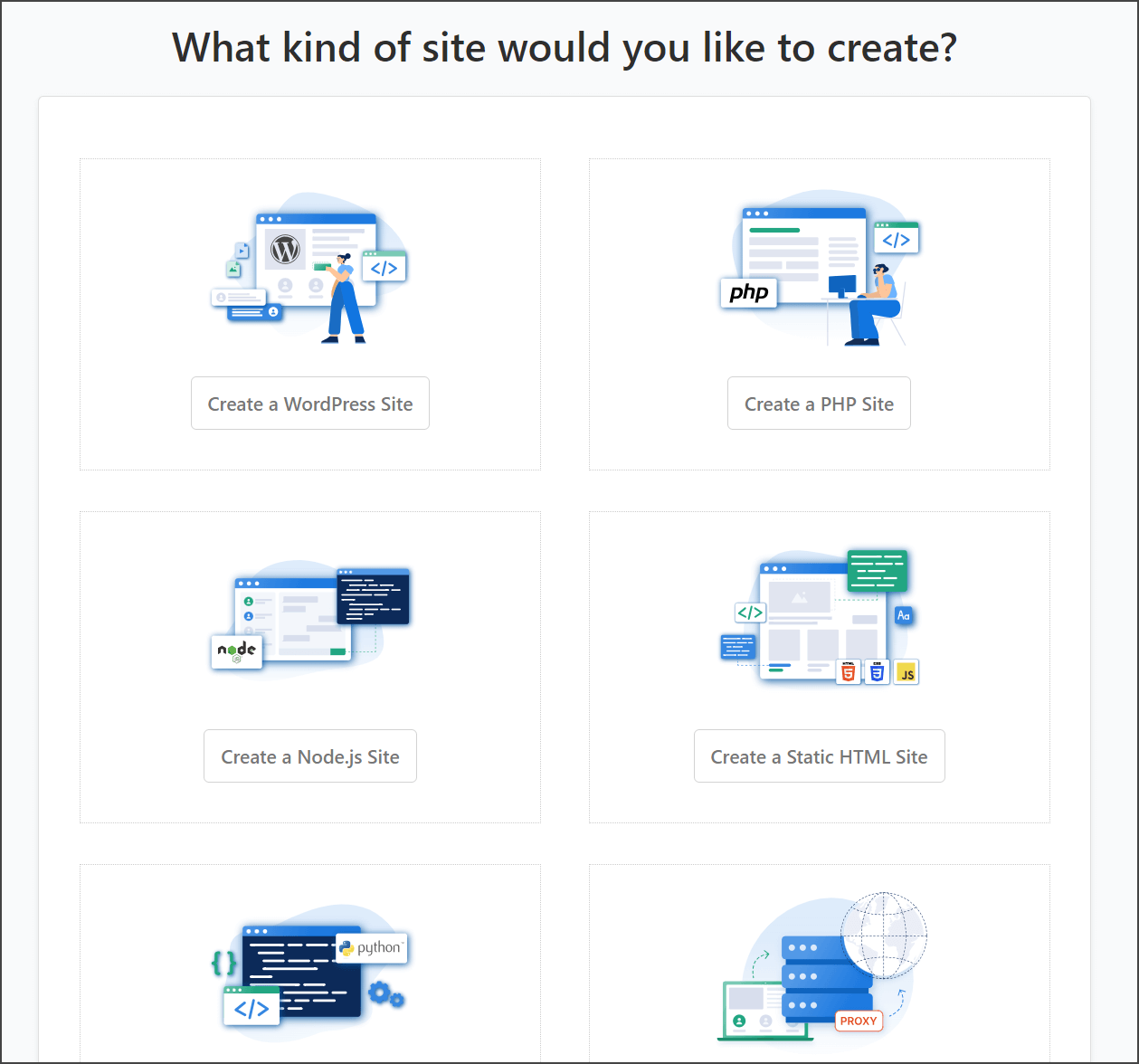
Creae a WordPress Site를 클릭합니다.
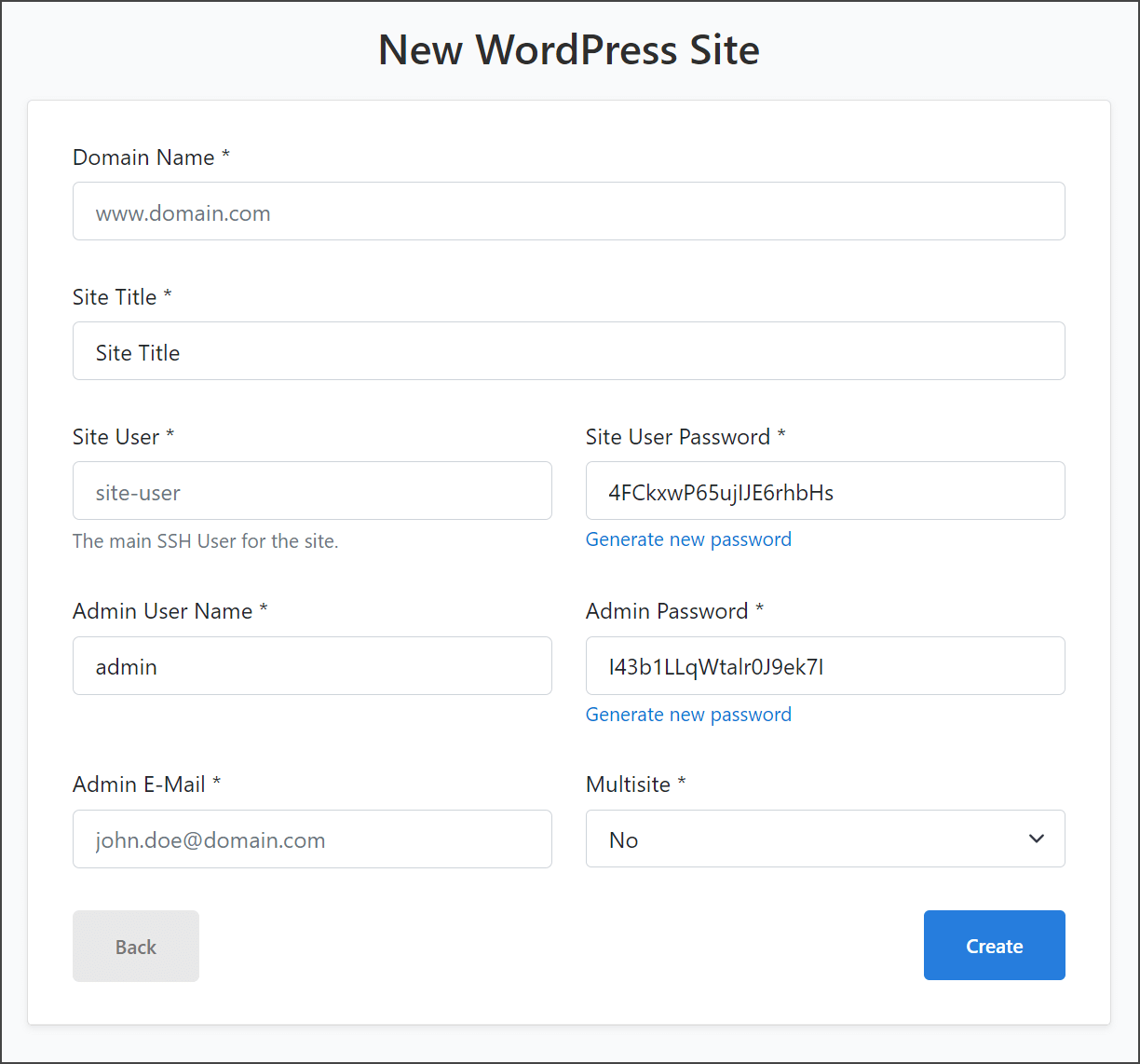
Domain Name에 아까 구입한 도메인을 적고 아이디와 비밀번호를 설정합니다.
Create를 누르면 워드프레스 사이트가 만들어지고 입력한 정보들이 다시 한 번 표시되는데 전체를 복사해서 안전하게 보관합니다.
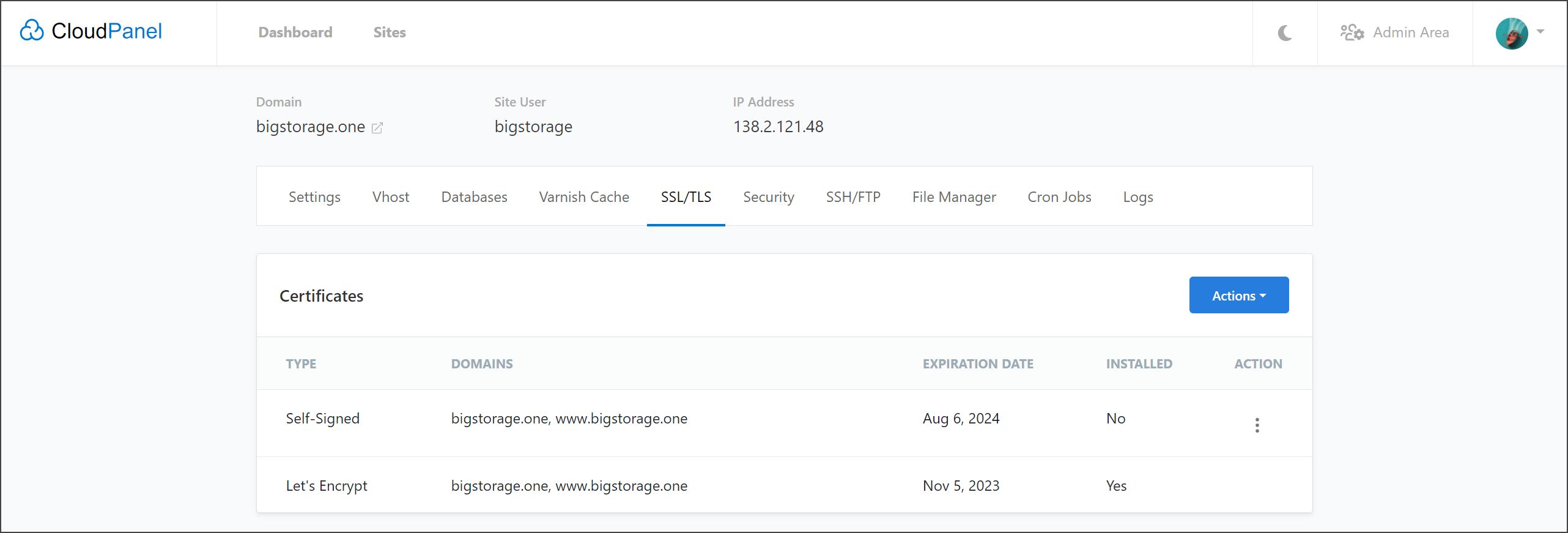
Actions – New Let’s Encrypt Certificate를 클릭해서 SSL 인증서까지 발급해주면 끝입니다.
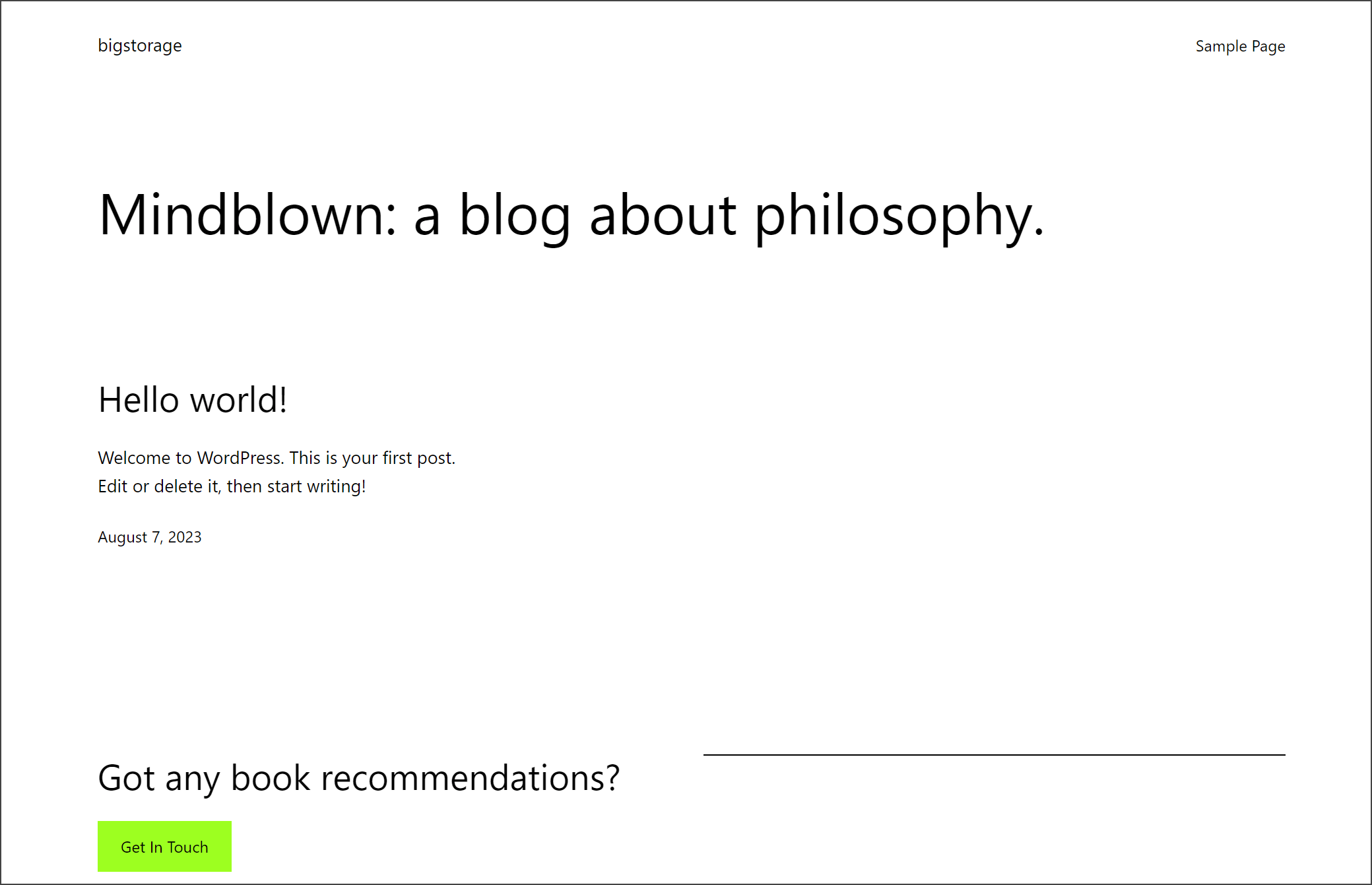
https://bigstorage.one/wp-admin처럼 도메인 뒤에 wp-admin을 붙여 워드프레스 사이트에 접속할 수 있습니다.
여기까지 왔다면 더 이상 다른 건 신경쓰지 않고 포스팅만 해도 됩니다.
유일하게 신경써야 하는 점은 클라우드 패널 업데이트인데 이는 아래 링크를 참고해서 명령어 한 줄로 간단하게 할 수 있습니다.