크롬 북마크바 또는 마우스 커서를 가저다대면 자동으로 표시되는 북마크 리스트를 만드는 방법을 알아보자.
그동안 엣지를 기본 브라우저로 사용하고 있었는데 구글 검색에 비해 빙 검색은 정확도가 너무 떨어져서 크롬으로 기본 브라우저를 바꾸게 되었다.
다른 건 다 괜찮은데 크롬 브라우저는 북마크를 열기 위한 과정이 엣지보다 번거로웠다.
엣지는 클릭 한 번이면 북마크 리스트를 볼 수 있었는데 크롬은 읽기 측면 패널 > 읽기 목록 > 북마크의 과정을 거쳐야 한다.
크롬 북마크바 설정하기
첫 번째 방법은 상단에 북마크바를 설정하는 건데 간단하고 직관적이지만 볼 수 있는 북마크 개수가 한정되어 있다는 단점이 있다.
Ctrl + Shift + B를 눌러서 북마크바 기능을 키거나 끌 수 있다.
크롬 커스텀 북마크 설정하기
다음으로 확장 프로그램을 설치하는 방법이 있다.
확장 프로그램의 종류는 다양하지만 찾아보니 북마크 사이드바가 가장 편리했다.
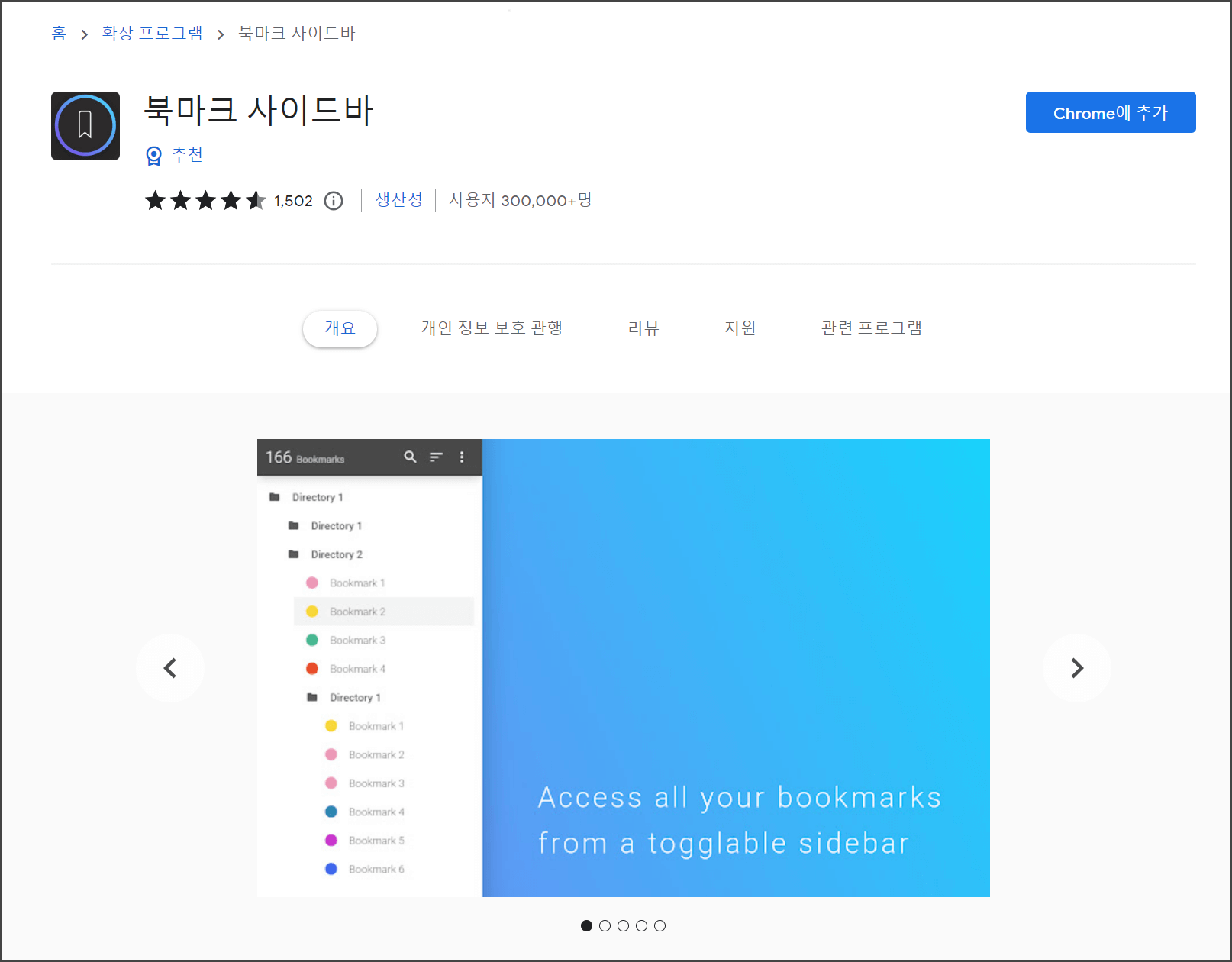
링크를 클릭해 Chrome에 추가를 누르면 설치가 시작되고 세팅 화면으로 넘어간다.
설치 도중 사이드바를 왼쪽에 표시할지, 오른쪽에 표시할지 등등 여러 옵션을 선택할 수 있다.
문제는 설치를 완료해도 새 탭에서 사이드바가 작동하지 않는데
찾아보니 구글(크롬)에서 보안을 이유로 새 탭에서 곧바로 외부 확장 프로그램이 작동하는 걸 막아놨다고 한다.
새 탭에서 사이드바 기능을 쓰려면 다음과 같은 과정을 따라하면 된다.
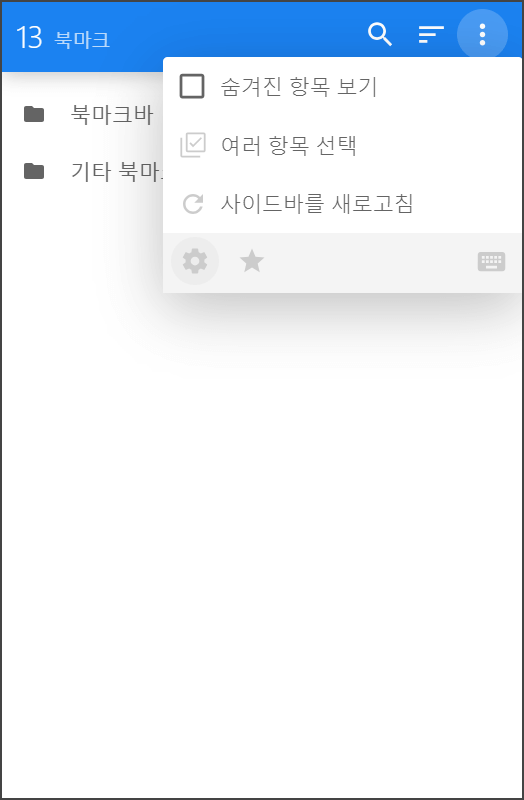
새 탭에서 다른 사이트로 한 번이라도 이동하면 사이드바 기능은 정상 작동한다.
사이드바 오른쪽 위의 점 세 개를 클릭해서 톱니바퀴 아이콘을 누른다.
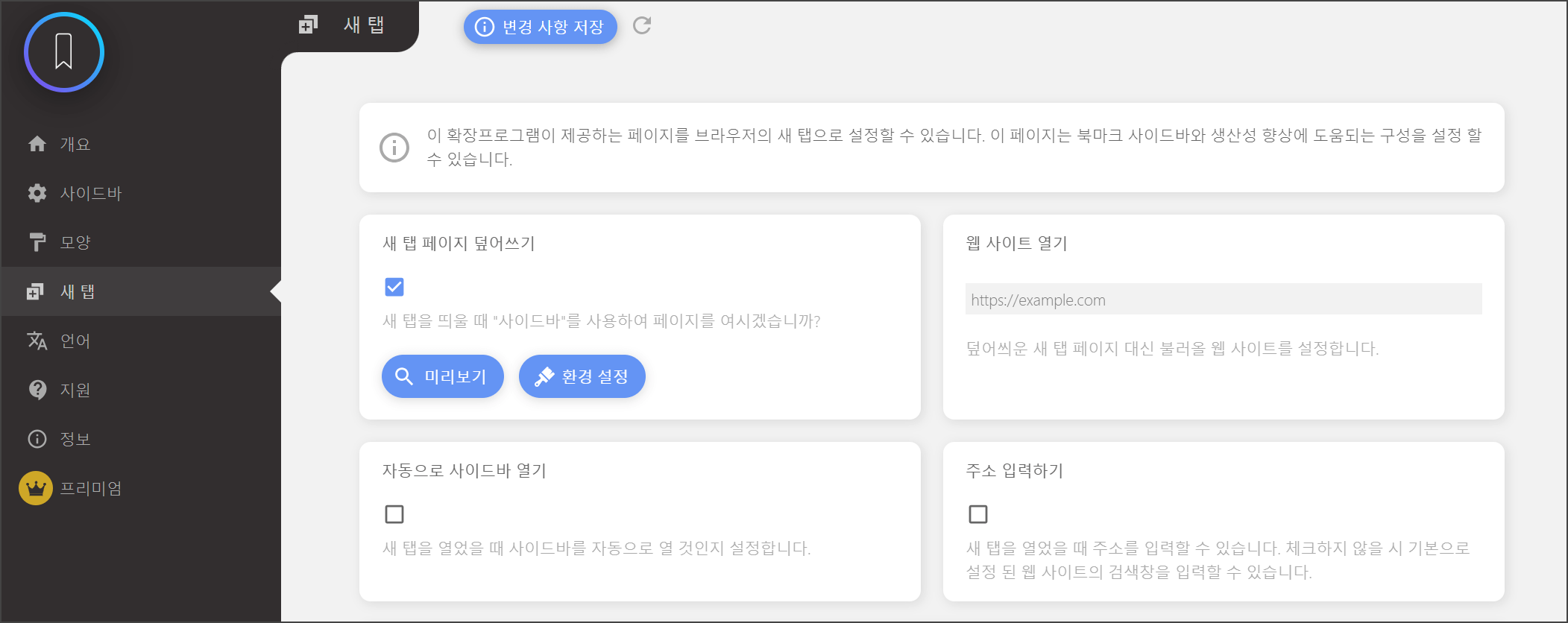
새 탭 메뉴를 클릭한 뒤 ‘새 탭 페이지 덮어쓰기’에 체크하면 된다.
이렇게 설정하면 새 탭이 확장 프로그램의 커스텀 창으로 열리고 곧바로 사이드바를 사용할 수 있다.
커스텀 창이 불편하다면 오른쪽 ‘웹 사이트 열기’에 자주 사용하는 포털 주소를 적어도 된다.
예를 들어 네이버를 가장 많이 사용한다면 https://naver.com을 적어주면 새 탭이 네이버로 열리고 사이드바 또한 작동한다.
마치며
마우스 커서만 올리면 바로 사이드바가 열리니 인터넷으로 작업할 때 훨씬 효율적이다.
폴더 기능 또한 제공하기에 북마크를 분류해서 정리할 수 있다.
크롬에서 제공하는 기본적인 북마크 기능을 응용한 확장 프로그램이므로 확장 프로그램을 제거해도 북마크가 사라지지 않는다.
또한 확장 프로그램을 설치하면 기존의 북마크가 전부 표시된다.