한글이나 워드에서 특정 문자(한글, 영어 등)를 일괄 삭제하는 방법에 대해 알아보겠습니다.
구글 문서 등 다른 문서 프로그램 또한 동일한 방법을 사용할 수 있으니 확인해보세요.
한글에서 특정 문자만 지우는 방법
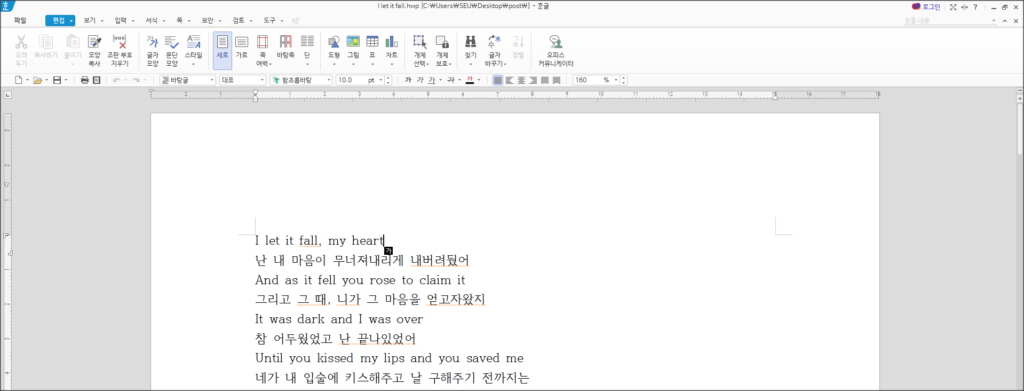
예시를 들기 위해 Adele – Set Fire To The Rain 가사를 가져왔습니다. 이렇게 한글과 영어가 섞여져 있는 경우 특정 문자만 지우고 싶을 수 있겠죠?
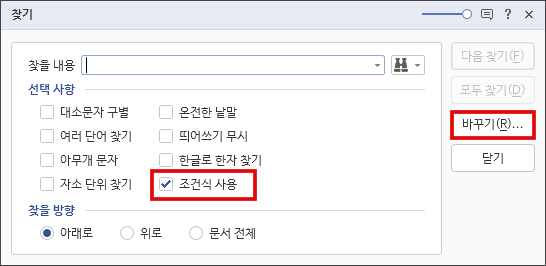
단축키 [Ctrl + F]를 눌러 [찾기] 메뉴를 열 수 있습니다.
선택 사항의 [조건식 사용]에 체크합니다.
| 영숫자 | \a | 알파벳이나 숫자를 찾습니다. |
| 빈칸이나 탭 문자 | \b | 빈칸이나 탭 문자를 찾습니다. |
| 영문자 | \c | 알파벳 문자를 찾습니다. |
| 숫자 | \d | 숫자를 찾습니다. |
| 16진수 | \h | 16진수에서 사용되는 문자를 찾습니다. |
| 영문자열 | \w | 알파벳이나 한글 문자로 된 단어를 찾습니다. |
| 숫자로 된 단어 | \z | 숫자로 된 단어를 찾습니다. |
| 한글 문자 | \k | 한글 문자를 찾습니다. |
[찾을 내용]에 원하는 조건식을 입력합니다. \ (백슬래쉬) 기호는 키보드의 원화 표시를 누르면 입력할 수 있습니다.
원화 표시가 우리나라에서만 쓰이기에 종종 인식이 안될 뿐 둘은 같은 기호라고 생각하면 됩니다.
한글에는 원화 표시로 입력이 됩니다.
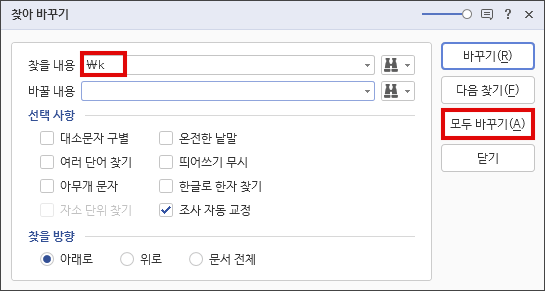
[바꾸기]를 누르면 [찾아 바꾸기] 메뉴가 나옵니다.
[바꿀 내용]을 공백으로 놔둔 상태에서 [모두 바꾸기]를 클릭하면 해당하는 문자가 전부 삭제됩니다.
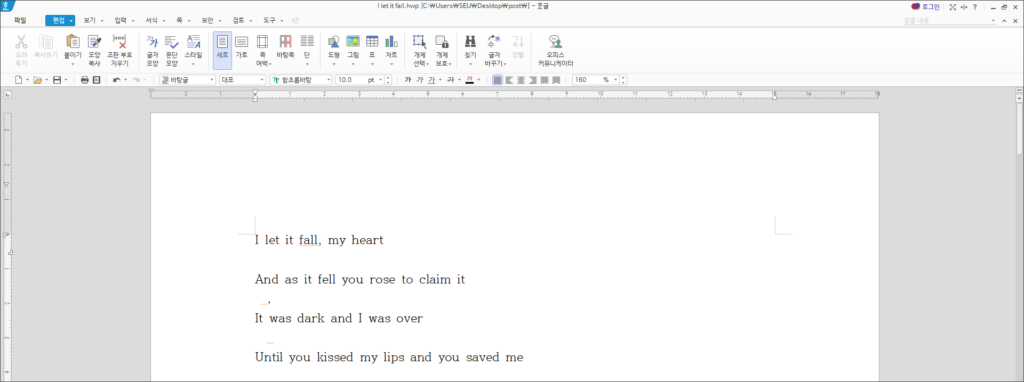
\k 를 입력했더니 한글이 전부 삭제되고 영어만 남은 것을 확인할 수 있습니다.
워드, 구글 문서에서 특정 문자만 지우는 방법
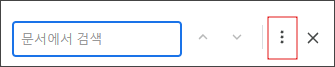
워드나 구글 문서에서 Ctrl+F를 누르면 검색창이 나타납니다.
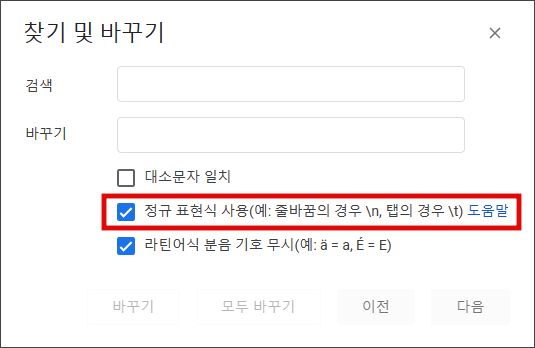
점 세 개를 클릭하면 찾기 및 바꾸기 메뉴가 나옵니다.
정규 표현식 사용에 체크합니다.
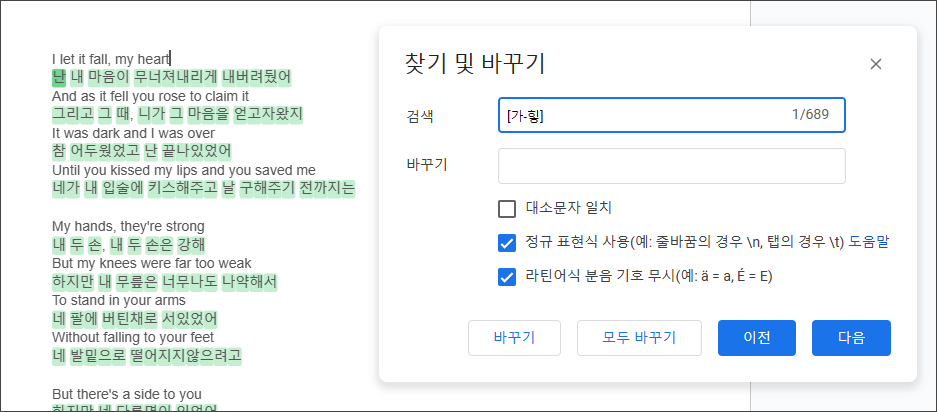
검색에 [가-힣]을 입력하면 한글 전체가 선택됩니다.
검색에 [A-z]를 입력하면 영어 전체가 선택됩니다.
[A-Z]는 대문자만, [a-z]는 소문자만 선택됩니다.
[?!,.]와 같이 대괄호 안에 지우고 싶은 특수문자를 입력해 한 번에 지울 수도 있습니다.
바꾸기는 공백으로 놔두고 모두 바꾸기를 클릭하면 됩니다.
마치며
여기까지 다양한 문서 프로그램에서 특정 문자를 지우는 방법에 대해 알아봤습니다. 문자를 지우는 방법에 대해 알아봤지만 한글 같은 경우 글자 모양, 문단 모양, 스타일 등을 자유롭게 변경하는 기능도 제공합니다.
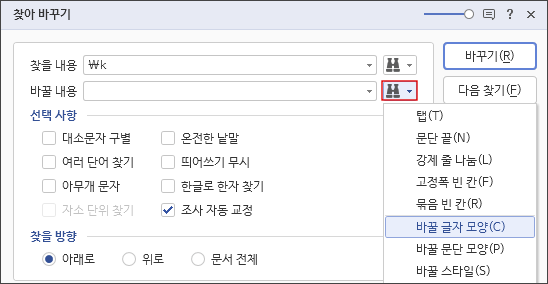
바꾸기 기능을 활용해 한글 가사의 크기만 키운다던가, 영어 가사의 색만 바꾼다던가 하는 응용도 가능한 것이죠.
개인적으로 대학교 서머리 제작 등 학업에 잘 이용한 기능인데 여러분에게도 도움이 되면 좋겠습니다.
마지막으로 구글 문서의 경우 구글에서 제공하는 가이드라인이 있으니 참고하시기 바랍니다.