Cryptomator을 활용하면 폴더에 비밀번호를 설정하고 누구도 폴더 내의 파일을 확인할 수 없도록 할 수 있습니다.
사실 암호화라는 단어를 들으면 암호화 키와 복호화 키를 사용하는 복잡하고 번거로운 과정을 떠올리기 쉬운데 Cryptomator은 평범한 드라이브를 이용하는 것처럼 간단하게 사용할 수 있다는 게 장점입니다.
Cryptomator 설정하기
먼저 공식 홈페이지에서 운영체제에 맞는 프로그램을 다운로드합니다.
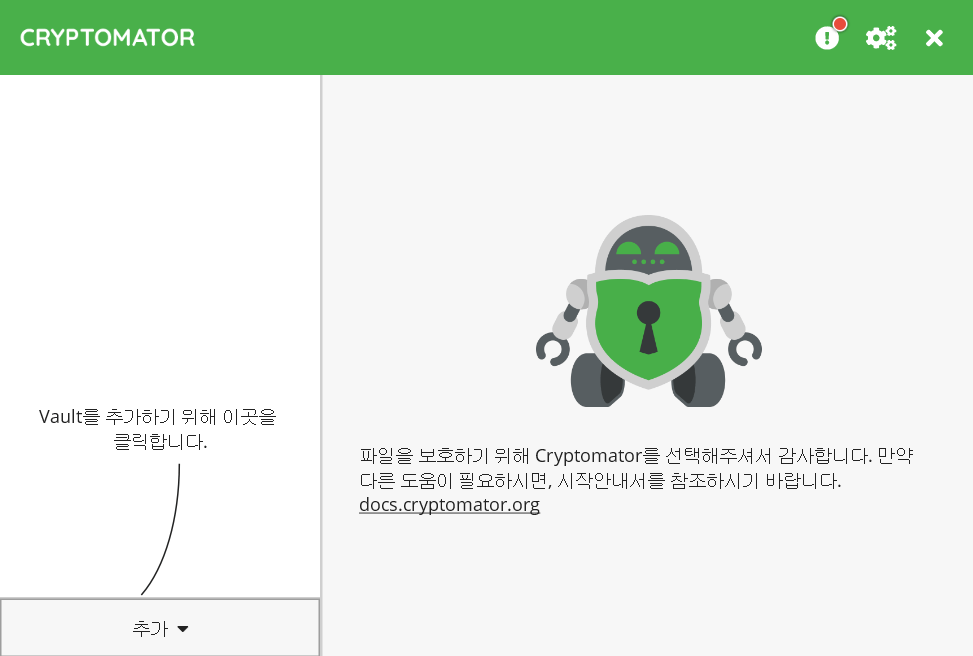
실행하고 왼쪽 아래의 추가를 눌러 Vault를 설정합니다. Vault는 클라우드 저장소 또는 로컬 저장소 내에 생성하게 될 폴더입니다.
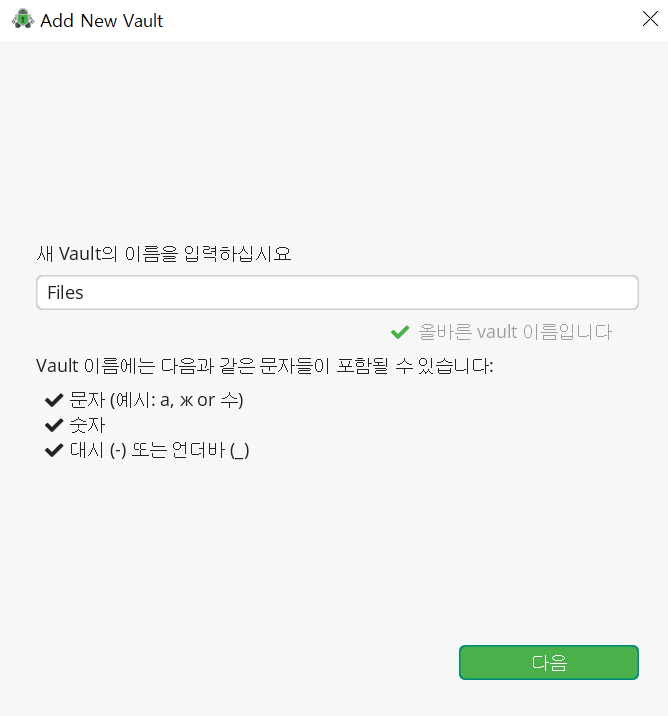
Vault 즉 폴더 이름을 설정합니다.
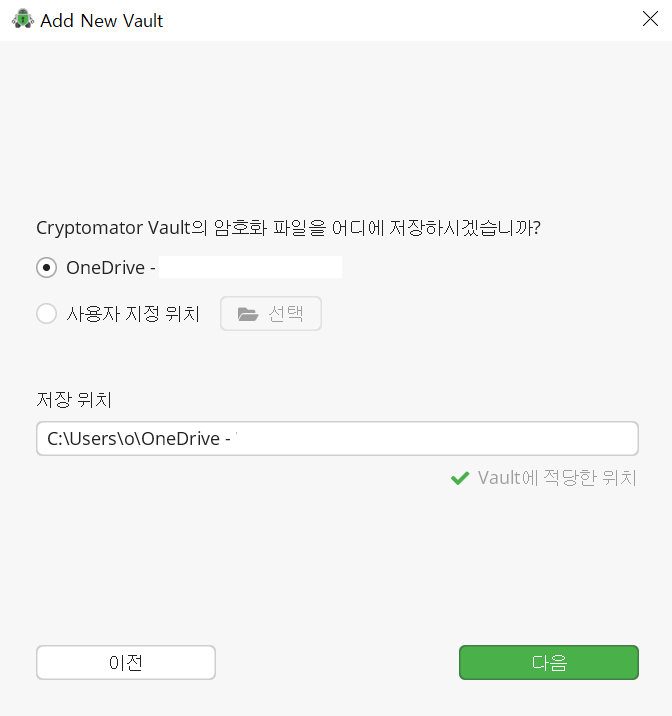
클라우드 저장소(OneDrive, GoogleDrive, Dropbox)가 있는 경우 자동으로 인식합니다.
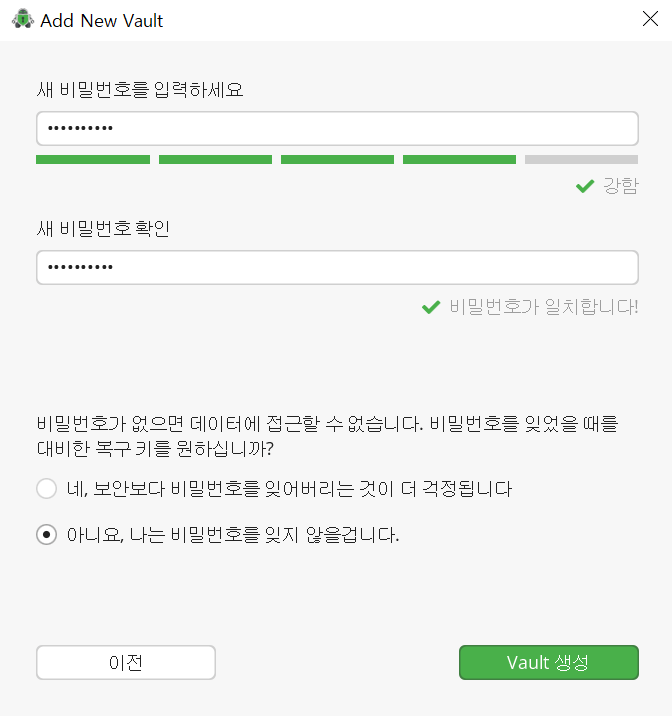
비밀번호를 설정합니다. 잊어버리면 안되는 비밀번호입니다. 암호화된 파일을 전부 잃어버리게 됩니다.
종이에 적어서 보관하거나 안전하게 파일로 보관하도록 합니다.

저는 OneDrive에 Vault를 생성했습니다. OneDrive에 바로 접속하니 Files 폴더가 보입니다.

들어가면 마스터키를 포함한 파일과 d 폴더가 있습니다. d 폴더 안에 앞으로 업로드하는 내용이 저장됩니다.
Vault 디렉토리는 절대 건드리면 안됩니다.
파일 암호화하기
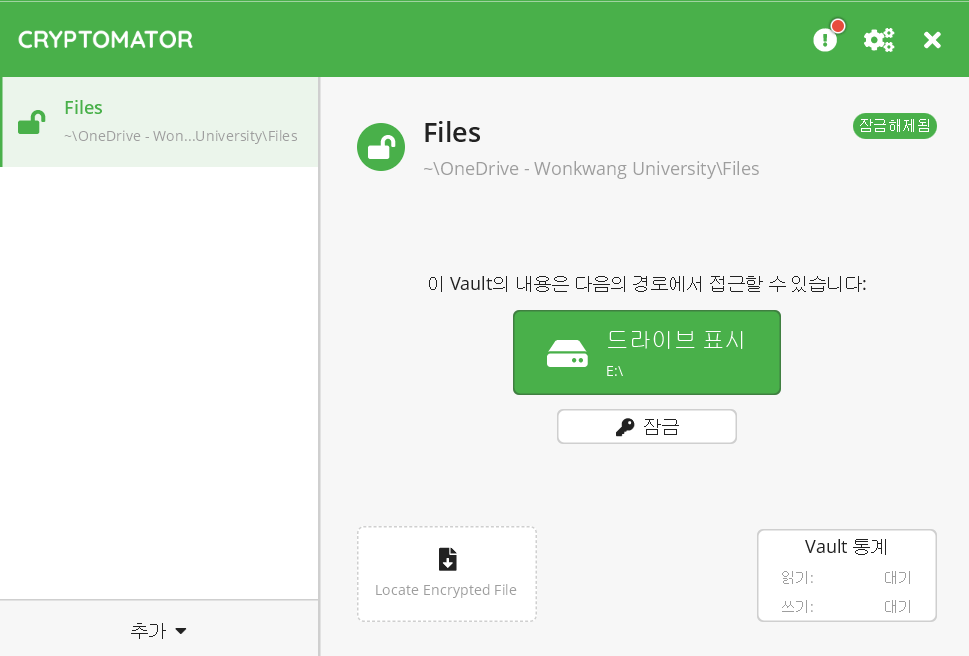
대신 Cryptomator을 실행해서 드라이브 표시를 클릭하거나

네트워크 드라이브를 클릭해서 아까 언급한 d 폴더로 이동할 수 있습니다.
OneDrive를 통해 직접 업로드하는 경우 파일이 암호화되지 않습니다. 반드시 네트워크 드라이브를 통해 업로드해야 파일이 암호화됩니다.
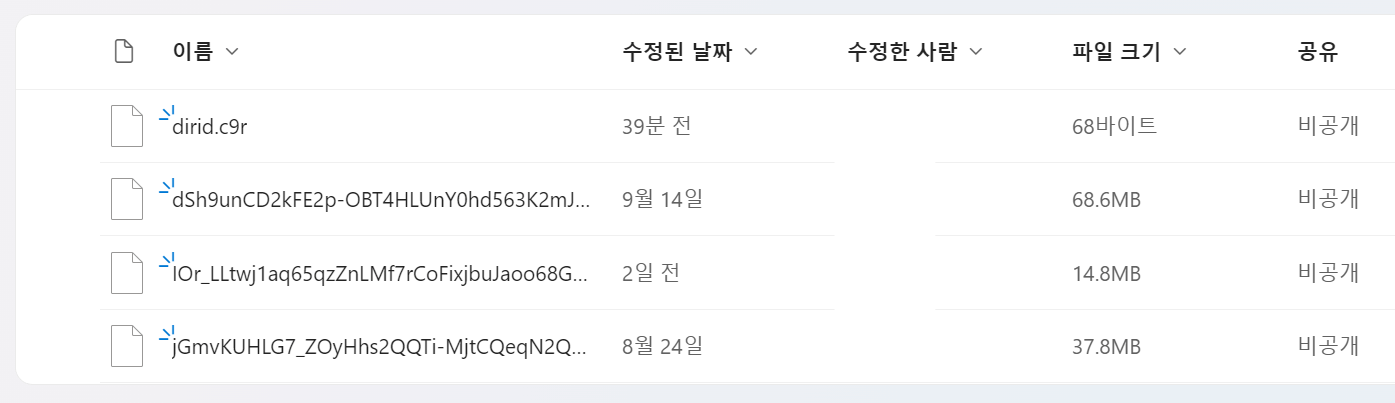
브라우저를 통해 원드라이브에 접속하면 이렇게 파일이 암호화되어 있습니다.
비즈니스용, 교육용 원드라이브를 사용하는 경우에도 파일을 암호화하면 관리자가 확인할 수 없습니다. 물론 관리자는 파일을 삭제할 수 있습니다. 다만 그 내용을 알 수 없을 뿐입니다.
다른 기기에서 원드라이브에 접속하고 싶은 경우에도 동일하게 Cryptomator을 설치하고 처음에 생성한 비밀번호를 입력해야 합니다.
마치며
일부 클라우드 저장소를 제외하고 대부분의 클라우드 저장소는 랜섬웨어 등을 방지한다는 보안상의 이유로 사용자가 업로드하는 파일을 확인하고 있습니다.
또한 비즈니스용, 교육용 클라우드 저장소를 사용할 경우 전체 관리자가 내 파일을 볼 수 있다는 개인정보 문제가 있습니다.
이를 방지하기 위한 좋은 해결책이 Cryptomator입니다.
다만 암호화한 파일을 업로드할 경우 종종 클라우드 저장소 측에서 파일에 문제가 없는지 메일을 보내는 경우가 있습니다.
원드라이브의 경우 3번까지 메일을 보내고 응답하지 않으면 더 이상 경고하지 않는다고 합니다.