컴퓨터를 초기화한 후에 필요한 드라이버들을 설치하는 방법에 대해서 알아보겠습니다. 별도의 프로그램 없이 윈도우에서 자체적으로 제공하는 초기화 방법을 사용하면 됩니다.
윈도우 초기화
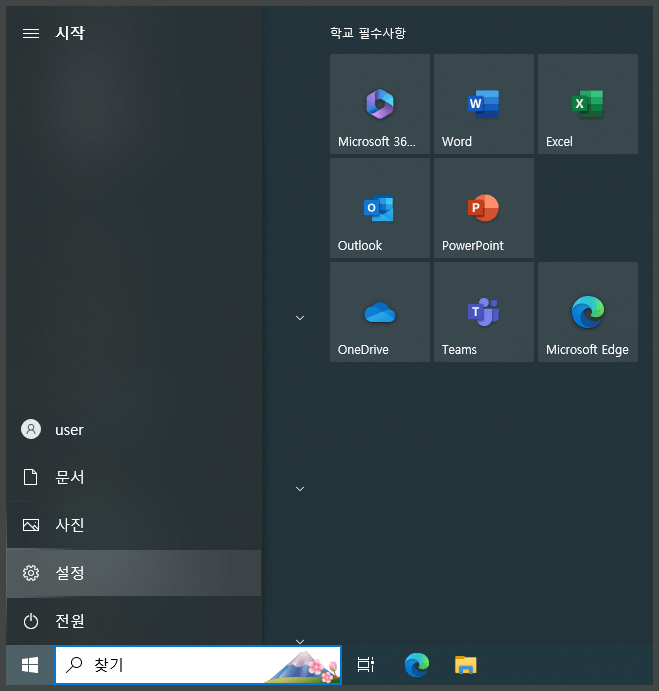
컴퓨터 왼쪽 아래 시작 버튼을 클릭한 후 톱니바퀴 모양의 설정 버튼을 클릭합니다.
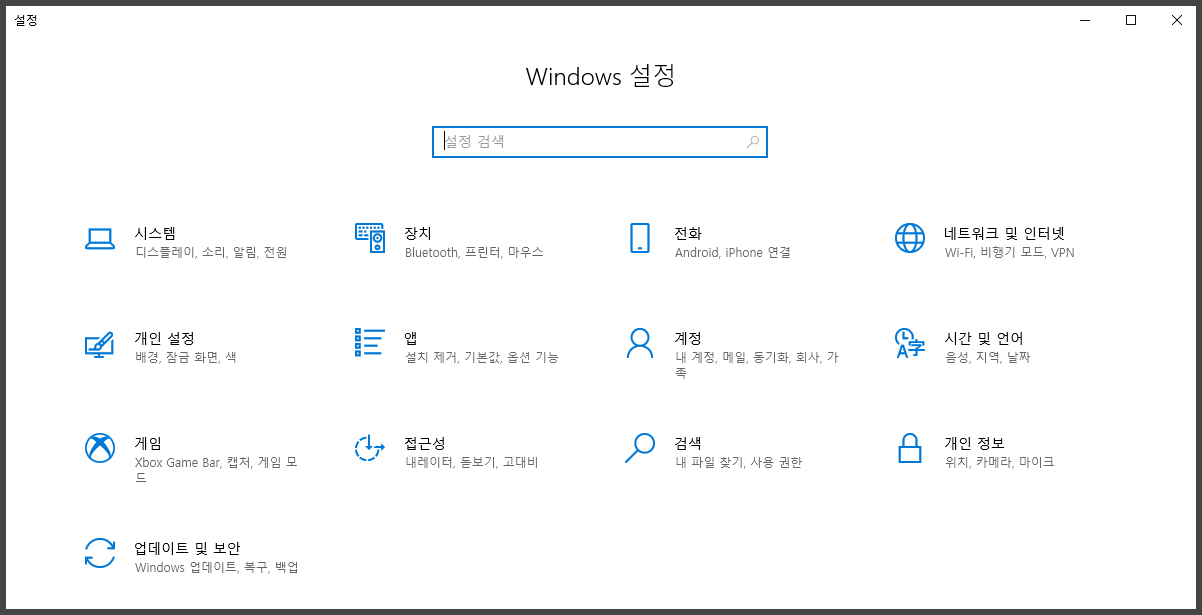
업데이트 및 보안을 클릭합니다.
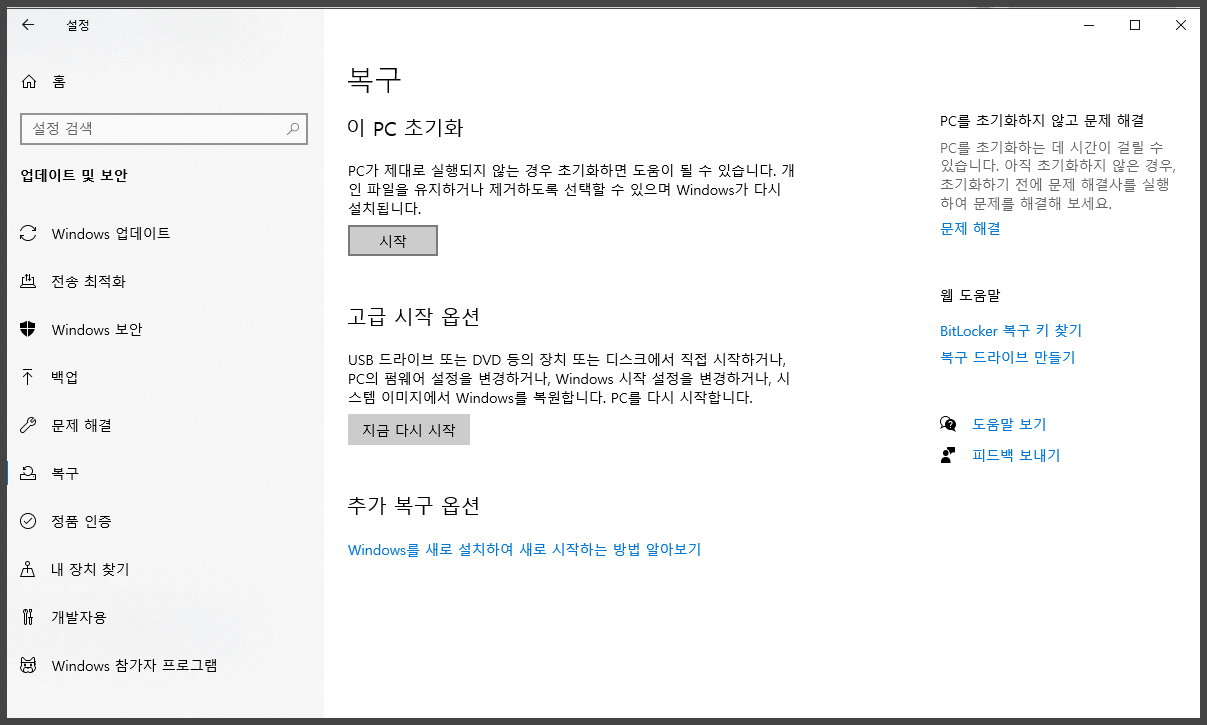
복구에서 ‘이 PC 초기화’의 ‘시작’ 버튼을 클릭합니다.
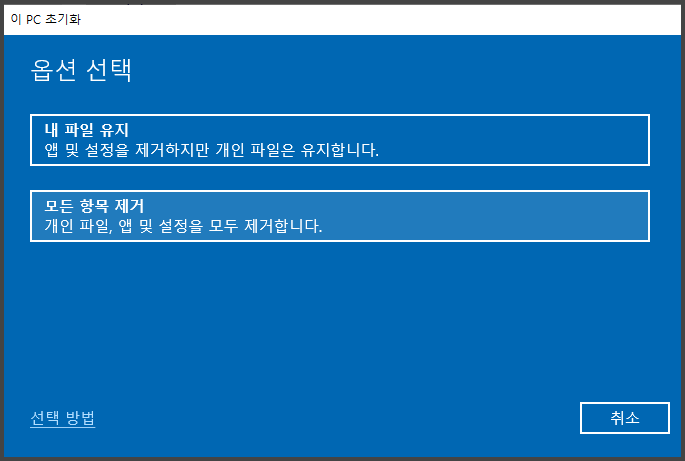
‘모든 항목 제거’를 선택합니다.
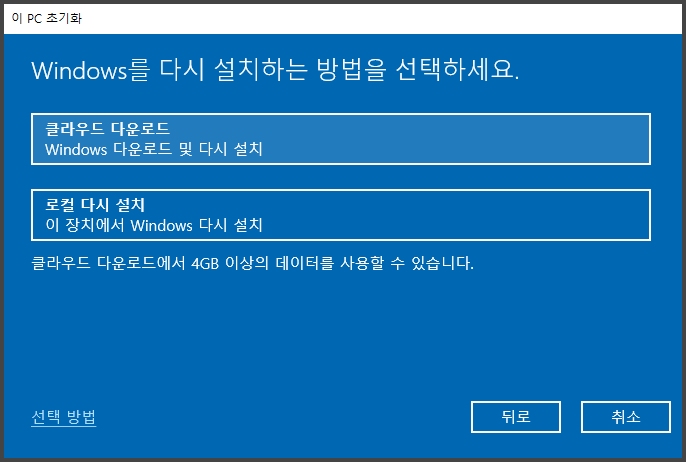
‘클라우드 다운로드’를 선택합니다.
자동으로 윈도우가 다시 설치되고 정품 인증 상태라면 인증까지 완료됩니다.
단, 인터넷이 연결되어 있어야만 사용할 수 있는 옵션입니다.
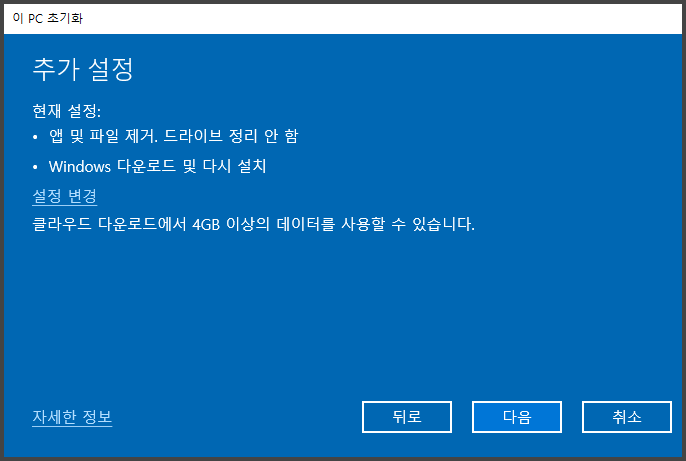
‘다음’ 버튼을 누르면 초기화가 시작됩니다.
컴퓨터가 꺼졌다 켜지는 일이 몇 차례 반복되고 컴퓨터 사양에 따라 20분 ~ 1시간 후 윈도우 초기화가 완료됩니다.
이후 언어, 계정 등 윈도우 초기 설정을 하는 창이 나타납니다.
윈도우 업데이트 확인
초기화 후 가장 먼저 할 일은 윈도우 업데이트 확인입니다.
재설치되는 윈도우가 보통 최신 버전이 아니기 때문입니다.
아까와 동일하게 시작 > 설정 > 업데이트 및 보안을 클릭합니다.
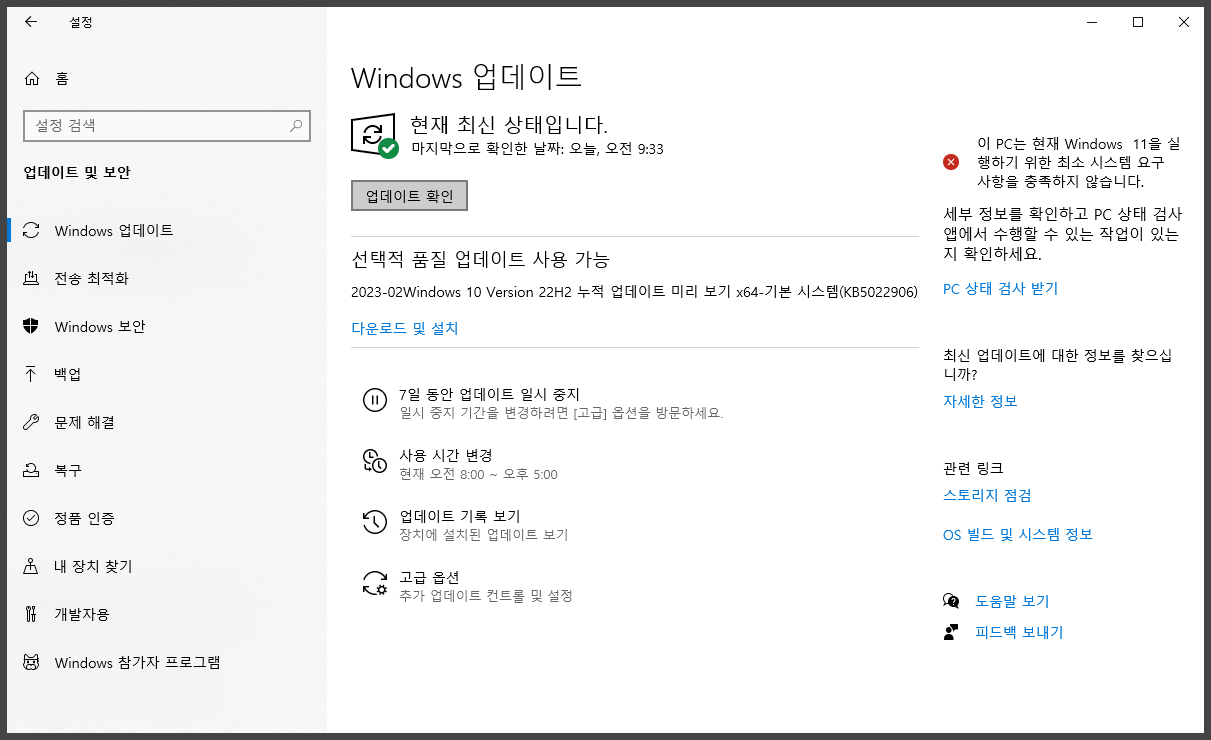
Windows 업데이트에서 ‘업데이트 확인’을 클릭합니다. 클릭하면 자동으로 설치되는 업데이트도 있고 한 번 더 확인해야 설치되는 업데이트도 있습니다.
윈도우 10 이상을 사용하고 있다면 업데이트 과정에서 윈도우가 자체적으로 필수적인 드라이버를 설치해줍니다.
드라이버 수동으로 설치
윈도우가 드라이버를 자동으로 설치해주긴 하지만 초기화하고 시간이 얼마 지나지 않았다면 아직 설치되지 않은 드라이버가 있을 수 있습니다.
예를 들어 블루투스 마우스를 사용하려는데 블루투스 드라이버가 설치되지 않았다면 수동으로 설치할 수 있습니다.
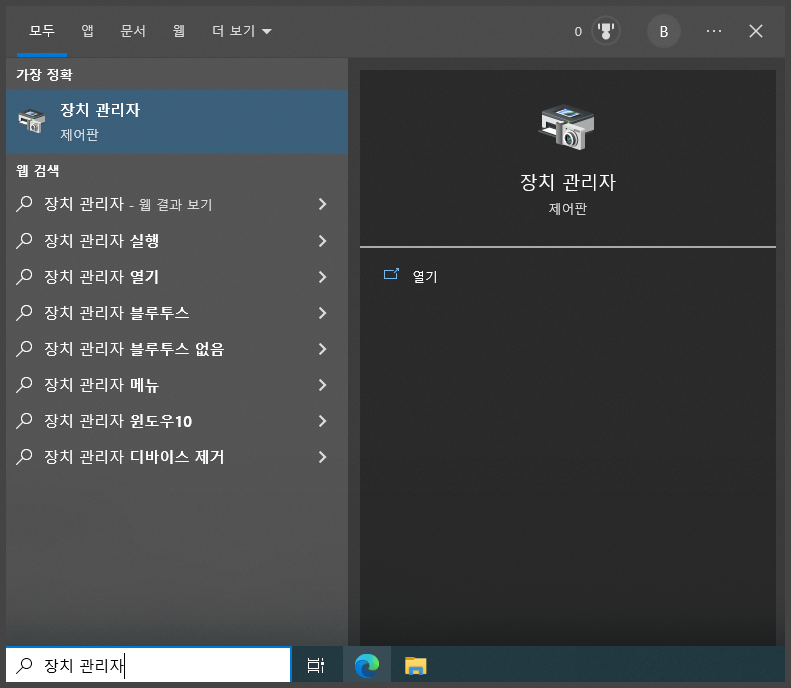
윈도우 검색창에 ‘장치 관리자’를 검색합니다.
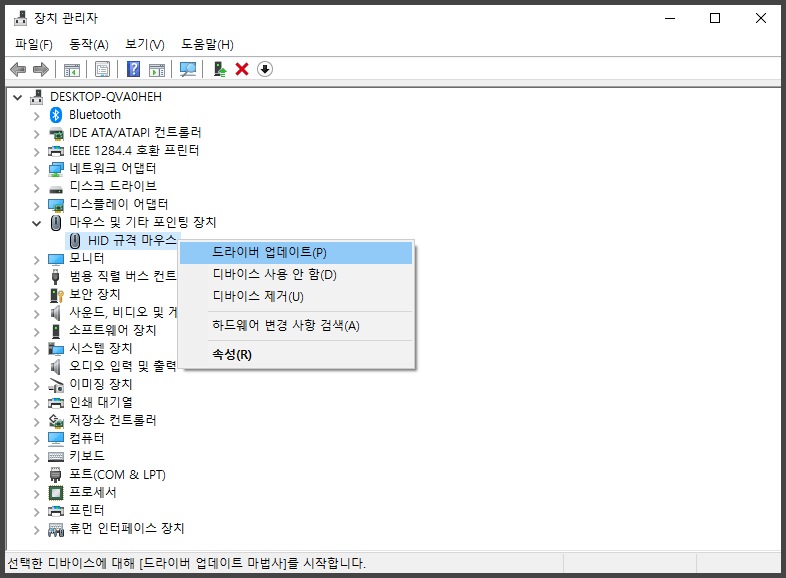
모니터, 마우스, 블루투스 등 사용하려는 장치를 우클릭해 ‘드라이버 업데이트’를 클릭합니다.
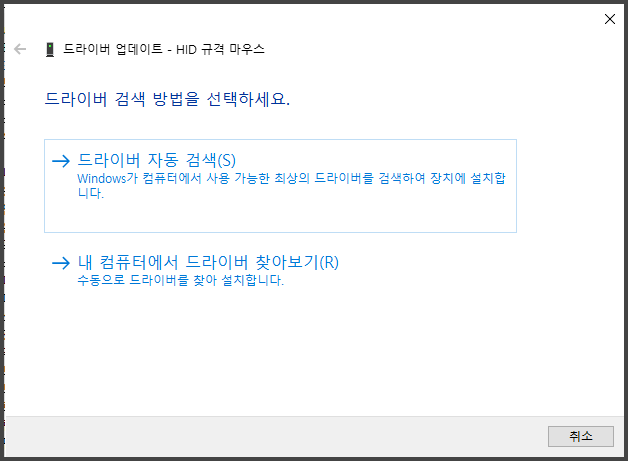
드라이버 자동 검색을 클릭합니다.
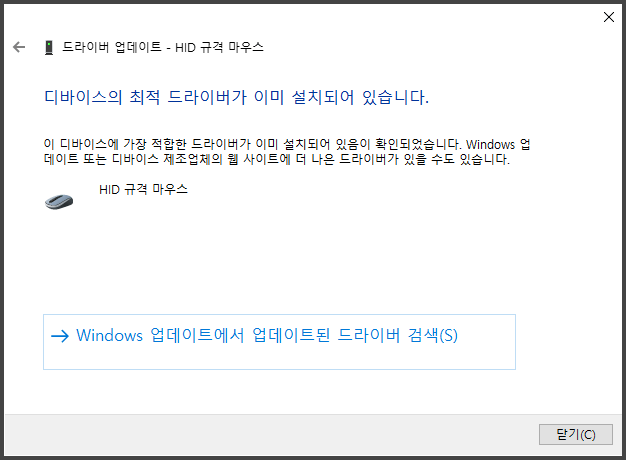
최적 드라이버가 설치되어 있다고 표시되어도 완료하지 않은 윈도우 업데이트가 있다면 더 나은 드라이버가 있을 수 있습니다.
‘Windows 업데이트에서 업데이트된 드라이버 검색’을 클릭하면 아까 ‘Windows 업데이트’ 메뉴로 넘어가지며 자동으로 해당 드라이버의 업데이트가 진행됩니다.
제조사 홈페이지에서 드라이버 설치
그래픽카드 드라이버의 경우 윈도우에서 자동으로 구버전을 설치합니다.
안정적으로 그래픽카드를 이용하려면 제조사 홈페이지에서 직접 그래픽카드 드라이버를 다운로드 받는 게 좋습니다.
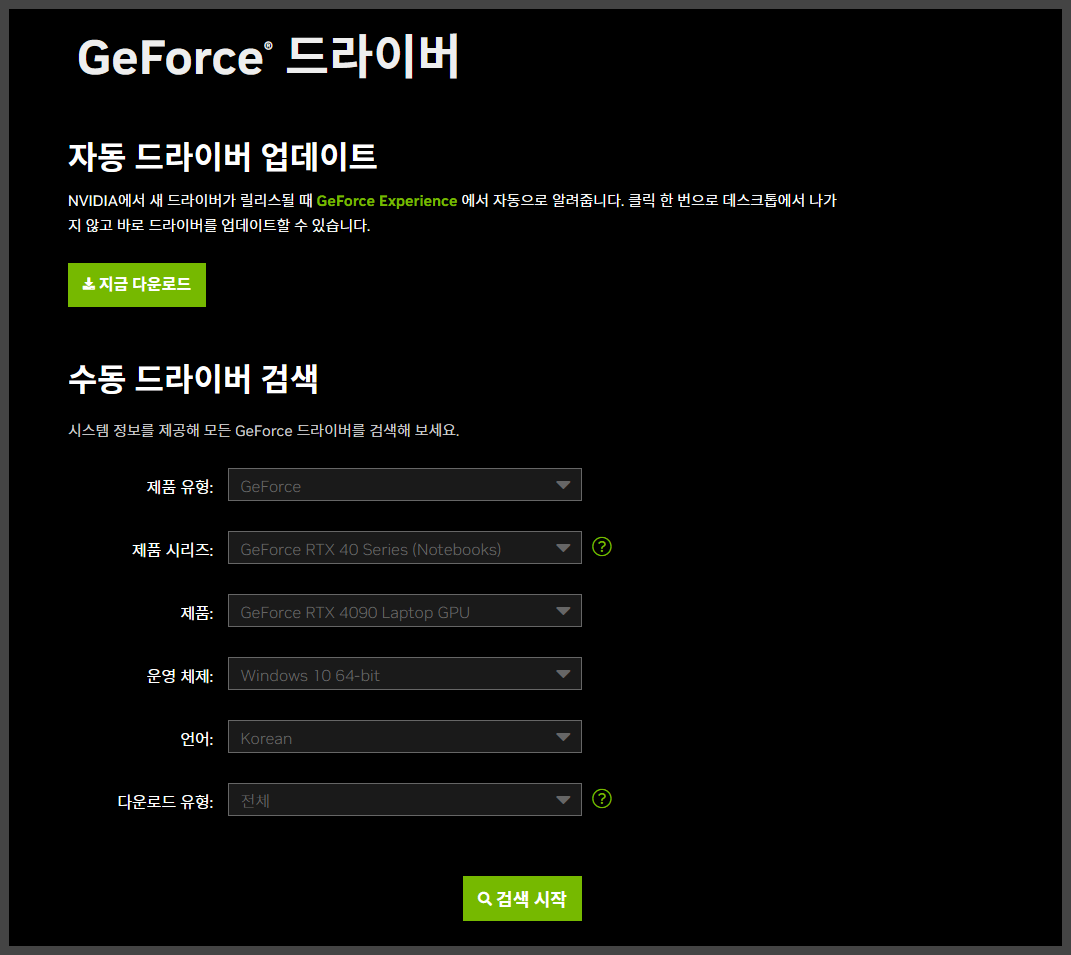
그래픽카드 제조사가 NVIDIA의 경우 GeForce 드라이버를 다운로드 합니다.
참고로 Geforce Experience는 그래픽카드 드라이버와 별개의 프로그램입니다.
게임 옵션을 자동으로 조절해주고 녹화 기능을 제공하지만 오류를 일으키는 경우가 많아 사용법을 잘 모른다면 설치하지 않는 걸 추천합니다.
‘수동 드라이버 검색’으로 본인의 그래픽카드에 맞는 드라이버를 설치하면 됩니다.
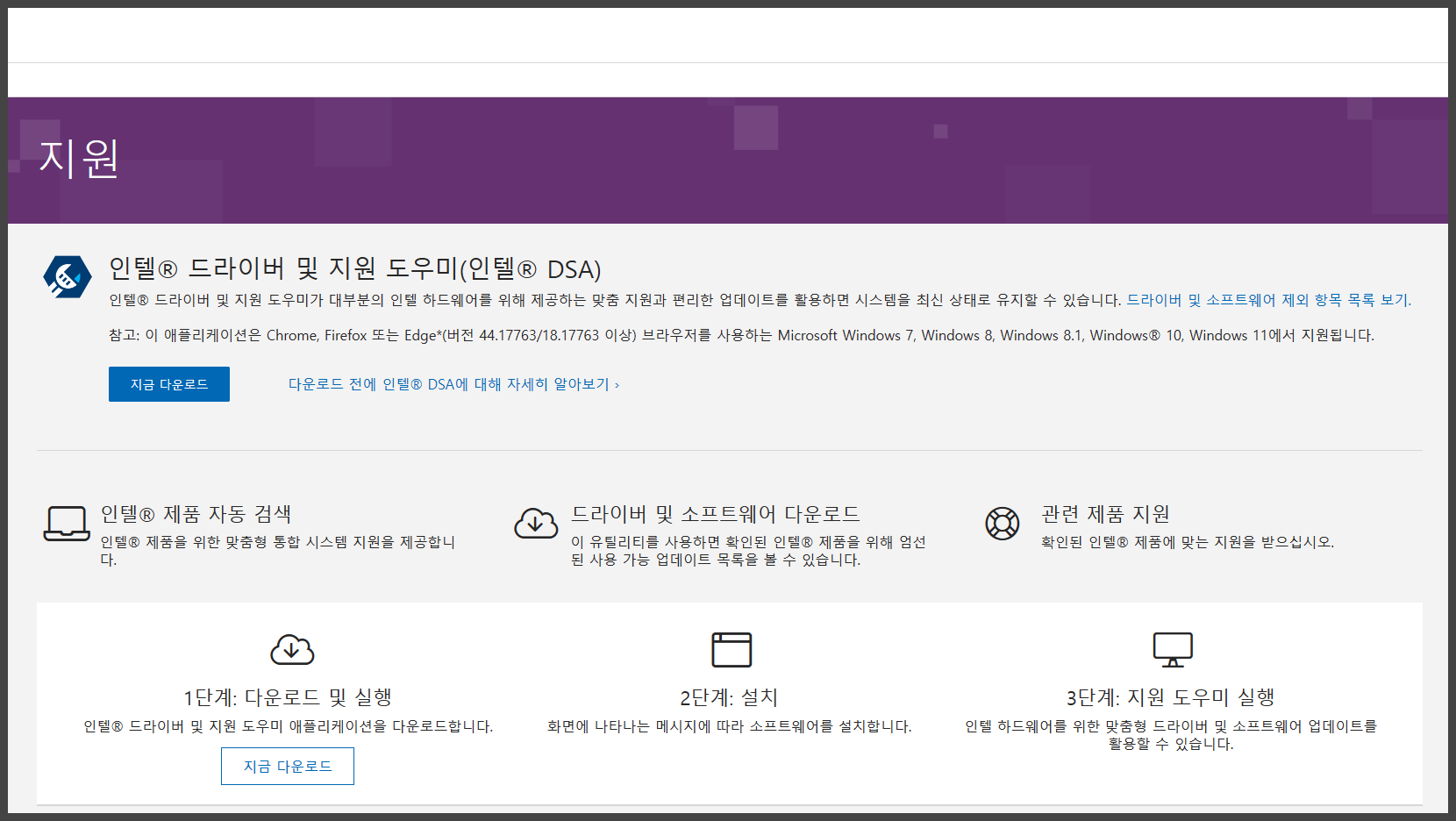
그래픽카드 제조사가 intel인 경우 인텔 드라이버 및 지원 도우미를 다운로드 하고 실행하면 됩니다.
참고로 그래픽카드 드라이버를 새로운 버전으로 업그레이드 할 때 기존의 그래픽카드 드라이버는 지우지 않아도 됩니다.
새로운 버전을 설치하면 자동으로 기존의 그래픽카드 드라이버를 덮어쓰게 됩니다.
혹시 그래픽카드 드라이버에 오류가 발생한다면 DDU라는 프로그램으로 그래픽카드 드라이버를 전부 초기화 할 수 있습니다.